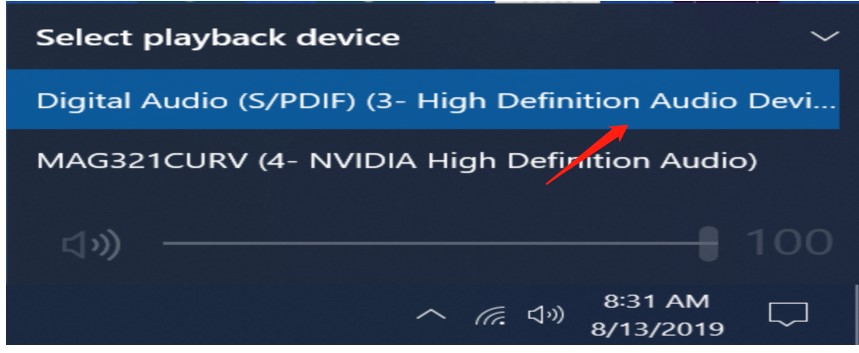How to fix audio static problem?
Please check with following suggestion.
- Set as Default Device
- HD Audio Controller in BIOS is enable
- Install latest audio driver
- Realtek Audio Console
- Identify the external speaker
- Check audio device is correct
Set as Default Device
If you are connecting to the audio device by USB or HDMI, you might need to set the device as the default. Select the [Start button], type [Sound] in the search box and choose icon [Sound] from the list of results. Then, select the device and choose [Set as Default Device] on the Playback tab.
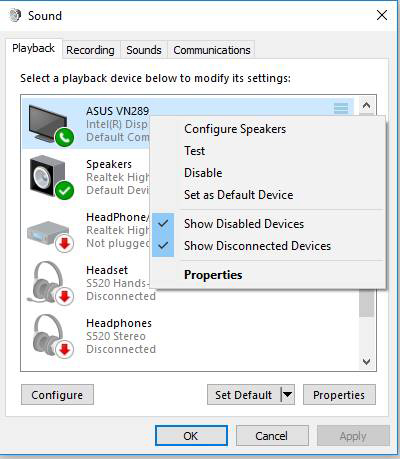
HD Audio Controller in BIOS is enable
Power on the device and press Delete to enter BIOS menu. Then, select「SETTINGS」to enable the onboard High Definition Audio controller.
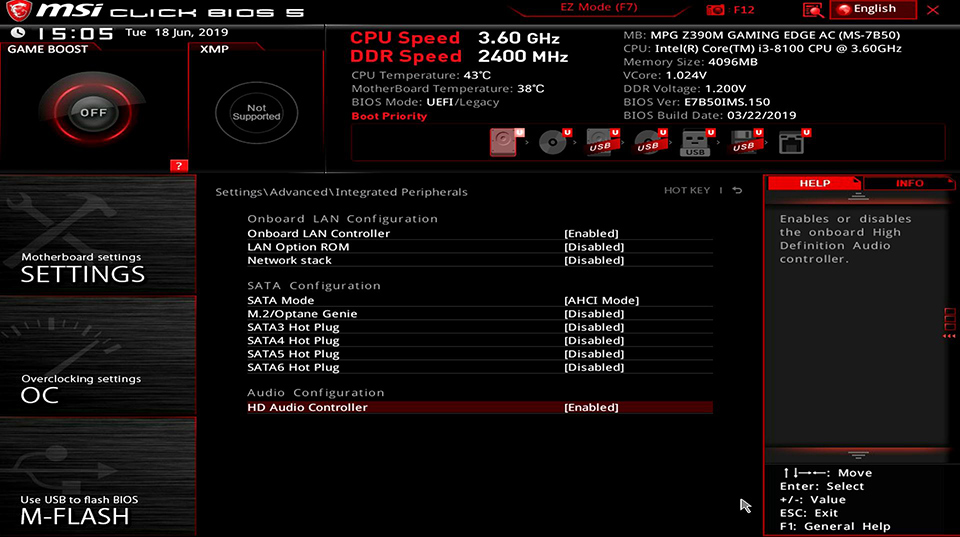
Install latest audio driver
1. Right click on「My computer」and select「Properties」
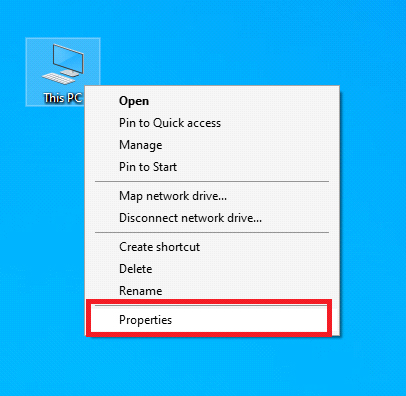
2. Select 「Device Manager」.
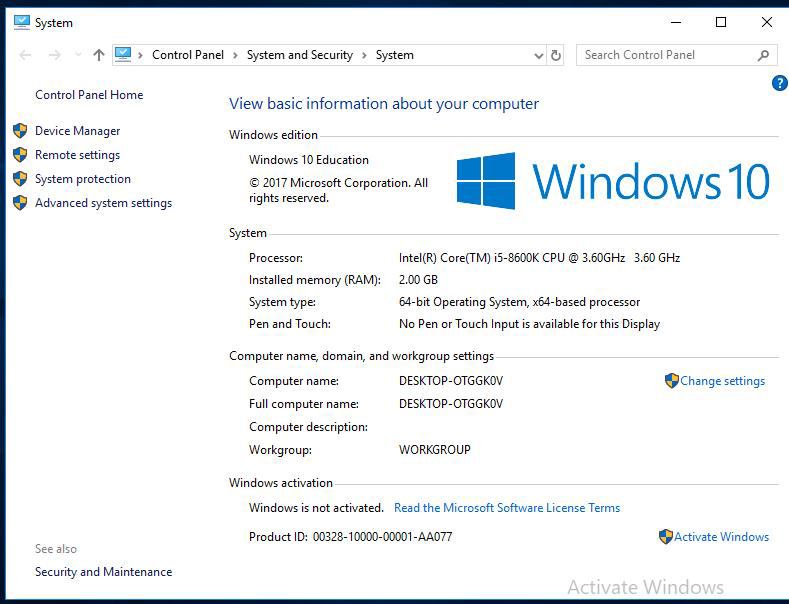
3. Select 「Sound, video and game controllers」and check the Realtek audio device.
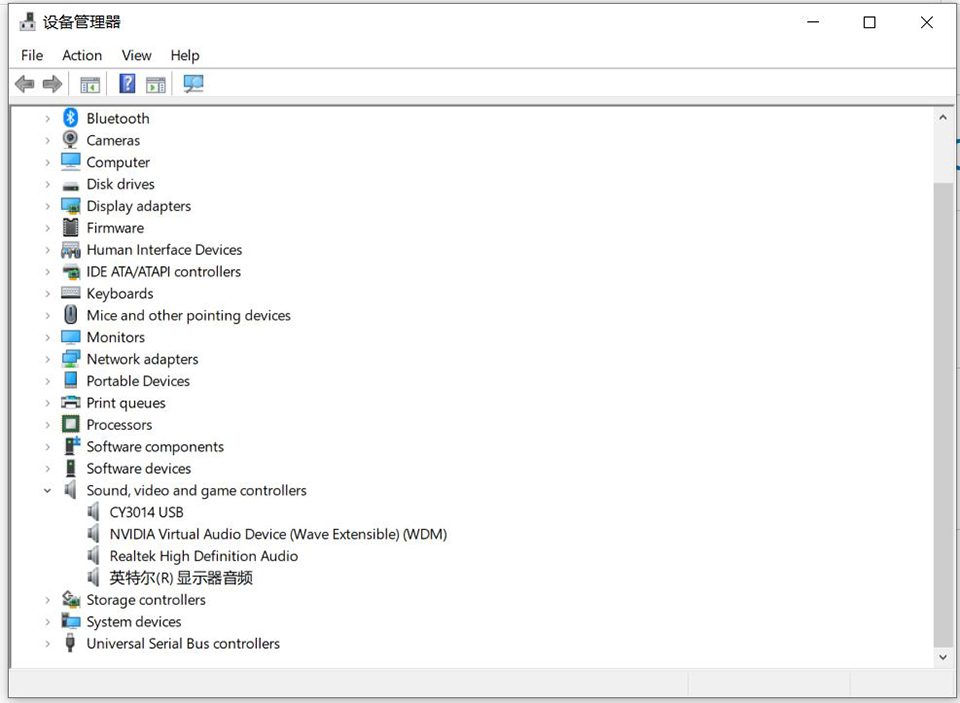
(Hint) If there is no such audio device, please download and install latest driver from MSI official website.
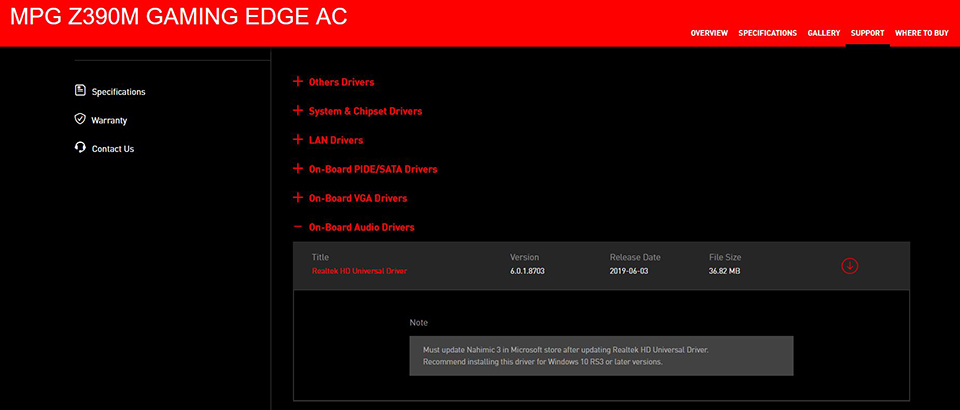
Realtek Audio Console
Select 「Windows key」and check with「Realtek Audio Console」. If there is no such control panel, please download and install from Microsoft Store.
(Warning) Some platforms do NOT support UWP Realtek Audio Driver. For those devices, Realtek Audio Console will be activated directly after audio driver installation.
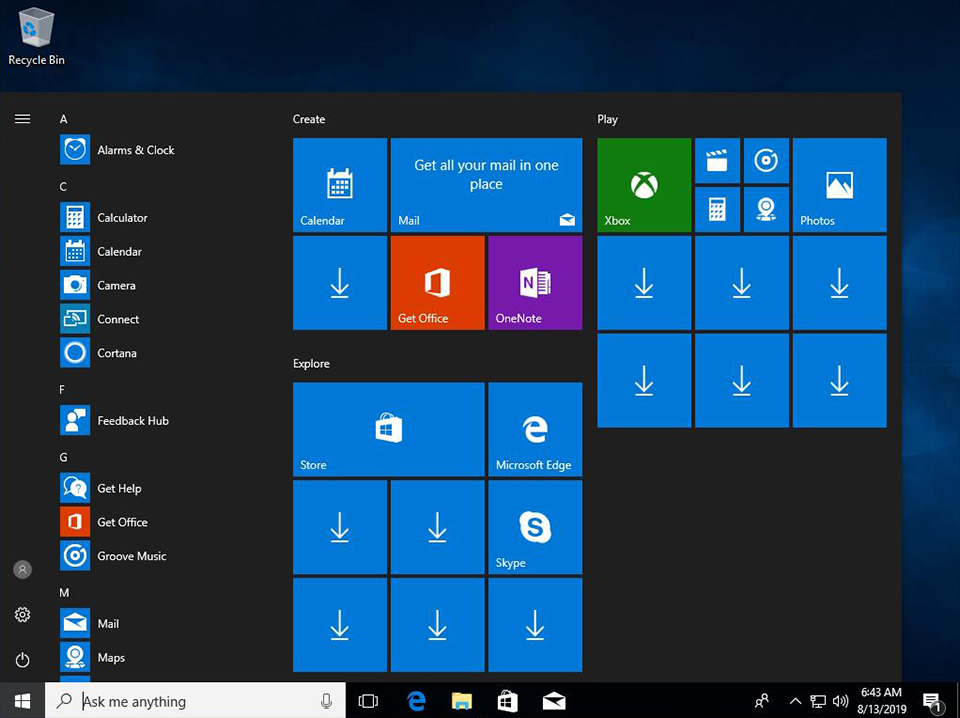
Identify the external speaker
Make sure audio cable and PC have a tight connection.

Check the audio port indicator in [Realtek Audio Console]. If there is no any audio device plugin. Please switch another external speaker and try the same step again.
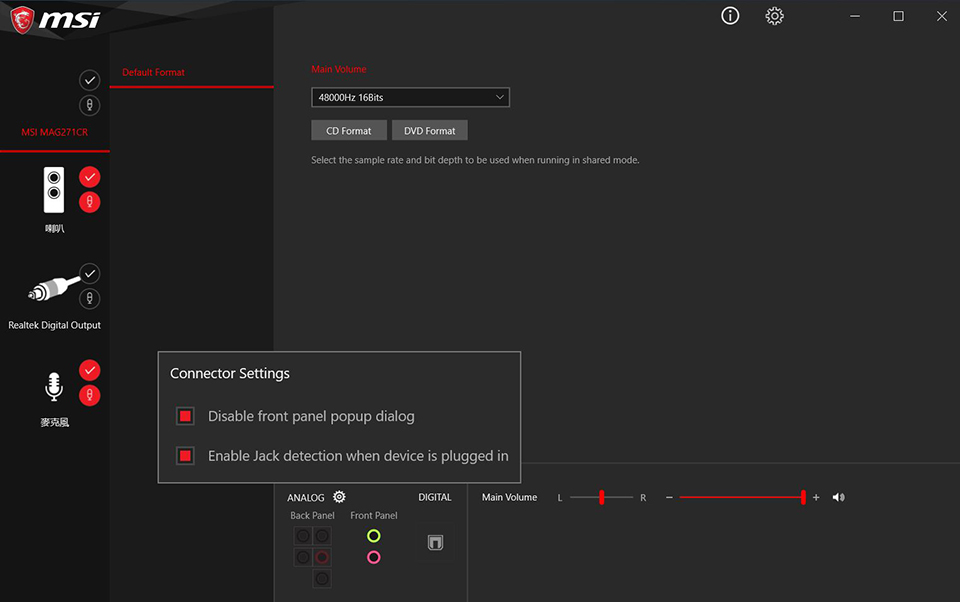
Check audio device is correct
1. Click the speaker icon in the bottom right corner and check default speaker. If there is no speaker icon, please click icon in right. Then, click the speaker icon.
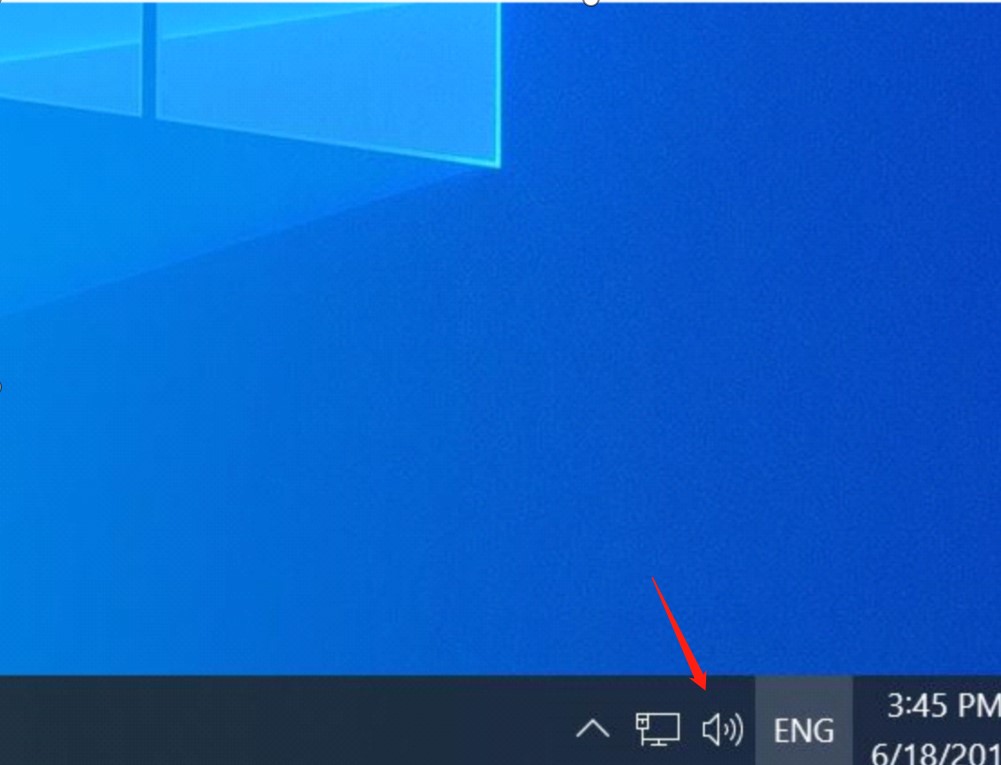
Check audio device is enable or not. If there is no such device, please refer to [Install latest audio driver] and [Realtek Audio Console].
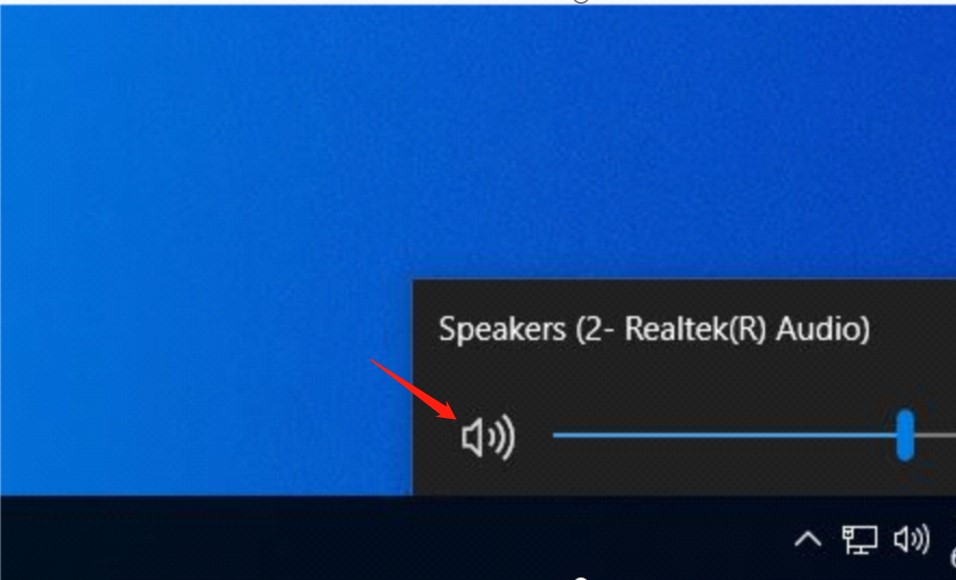
Check the speaker status. If the speaker does not exist, please refer to [Identify the external speaker].