BIOS Manual
There are two kind interface of BIOS menu: simple mode (EZ MODE) and advanced mode. Advanced mode includes four modules: SETTINGS (setting), M-FLASH (updating BIOS), HARDWARE MONITOR (hardware Monitoring), BOARD EXPLORER (motherboard view). SETTINGS also contains five parts: system overview, advanced, boot, security, storage and departure.
Simple mode(EZ MODE)
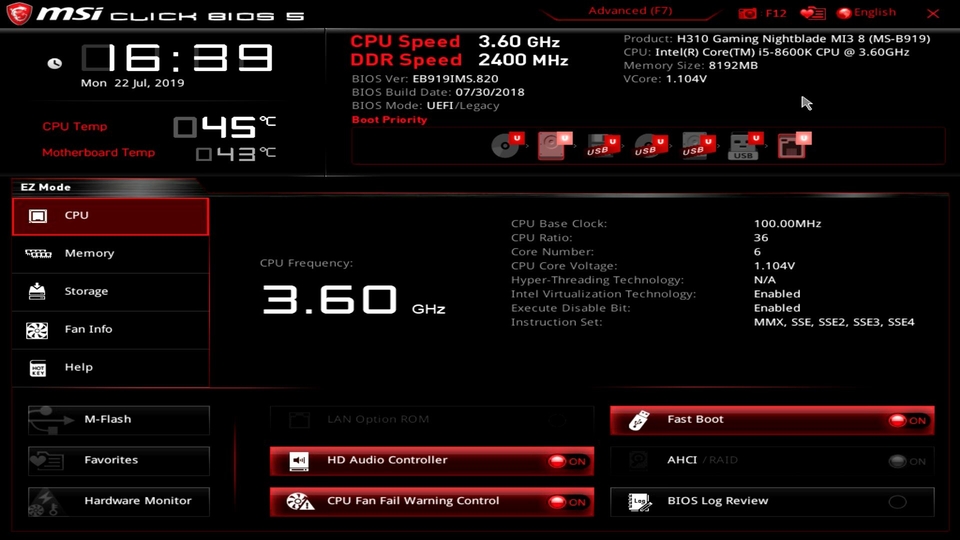
Advanced mode
The advanced mode consists of four modules: SETINGS、M-FLASH、HARDWARE MONITOR、BOARD EXPLORER.

SETTINGS
- System status: an overview of the system
- Advanced: advanced setting
- Boot: system boot settings
- Security: security settings
- Store and leave: store and leave the menu

System Status
● Setting of date and time
● Hard Disk Information
● System information
● DMI information

Advanced
- Integrated perimeter: set network, sound effect, hard disk and other parameters
- Power management settings: EuP2013 power management
- Windows Configuration of operating system:Windows OS Advance Settings
- Wake up event settings: set system wake-up mode
- Network card configuration setting

Integrated peripherals
● Built-in network, sound effect, hard disk advanced setting.

Power management setting
● EuP energy efficiency optimization setting
● System coping style when AC Power supply is interrupted and then recovered

Windows Configuration of operating system
● Win10 WHQL Certification Settings(CSM/UEFI)
● Fast startup: Windows8 Fast Boot function
● Safe startup setting: set Windows to boot safely to prevent unauthorized personnel from operating

Wake up the setting of events
● RTC alarm device wake-up setting

Network card configuration setting
● Configure network device ports
● View network connection status

Boot
● Start high-order configuration settings
● Booting setting
● Priority setting of start-up device
● Hard disk priority setting

Security
● BIOS password setting.
● TPM module setting

Save & Exit
● Save, cancel BIOS changes
● Exit BIOS settings

M-FLASH
● Refer to the article BIOS update procedure

HARDWARE MONITOR

● CPU/SYS heatsink settings

BOARD EXPLORER

● Click the exclamation mark to view the connected peripheral information.





