What to do when the system hard drive is not recognized in BIOS?
Desktop system is built by software & hardware. The software includes operating system, drivers and applications. The hardware system includes power supply, storage, memory, motherboard, graphics card …etc. All of OS, drivers and utilities most be installed in storage. It means if the desktop can't find any SSD or HDD, system can’t boot up to Windows desktop. What should we do if the storage is missing?
Common Storage device type
● HDD Type
○ There are two types HDD in free market:
➣ 3.5 inch HDD.
➣ 2.5 inch HDD. [mechanical Hard Disk (HDD) and solid-state disk (SSD)].
○ M.2 SSD
➣ NVME M.2

➣ SATA M.2

Troubleshoot when Storage device is not found in BIOS
Solid state drive might be the first choice for upgrading the storage. However, what should we do if the device cannot be detected?
Check if the storage is installed successfully
● Please check the SATA cable and the power supply cable are connected correctly.

● Please take off the storage and reinstall it again. If necessary, please also put on all screws to make sure the abnormal vibration will not happen.

● Connect the storage to other SATA or PCIe slot.
● Cross test with any other storage for confirmation.
Check the Compatibility
Storage device may have compatibility issue, especially common in M.2 SSD. Please check the compatibility on MSI Official website.
1. Go MSI official website and click the Search icon
Type the market name and press [Enter] key to search.
e.g. MPG Trident 3 Arctic 10th
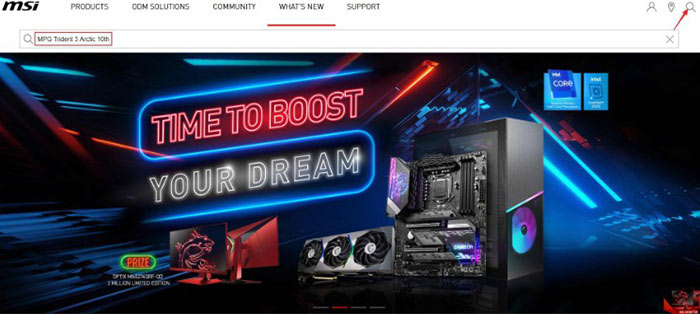
2. Find [MPG Trident 3 Arctic 10th] and choose [Specification].
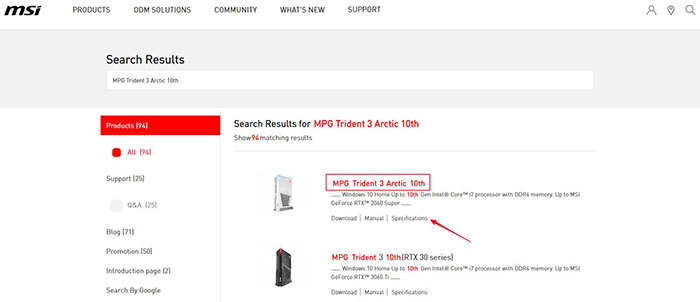
3. Check if the Storage specification is compatible with current device.
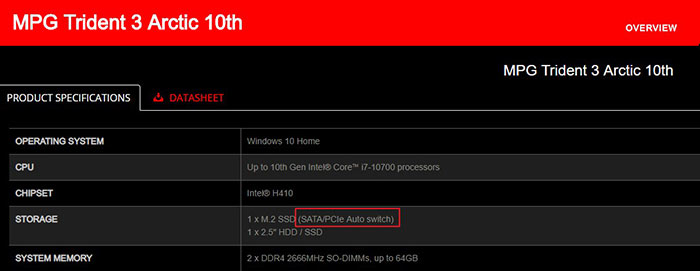
4. When purchasing a storage, it is recommend to go with the MSI Recommendation as it's less likely to have compatible issues.
Download & Update latest BIOS
Download latest BIOS from MSI official website
1. Go MSI official website and click the Search icon
Type the market name and press [Enter] key to search.
e.g. MPG Trident 3 Arctic 10th
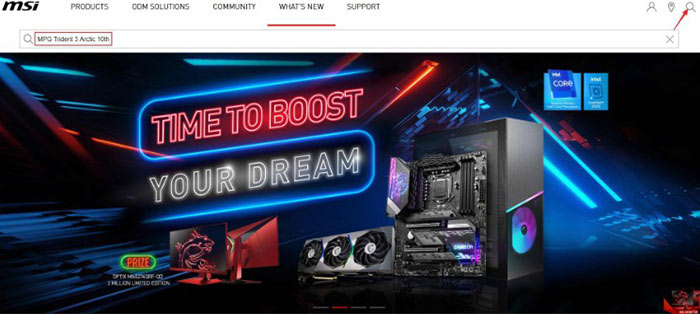
2. Find [MPG Trident 3 Arctic 10th] and choose [Specification].
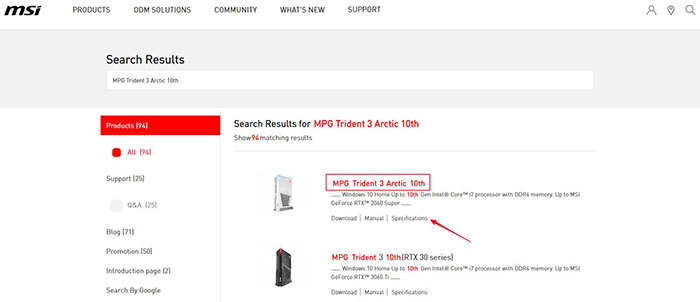
3. Please update the BIOS if there’s a new update released.
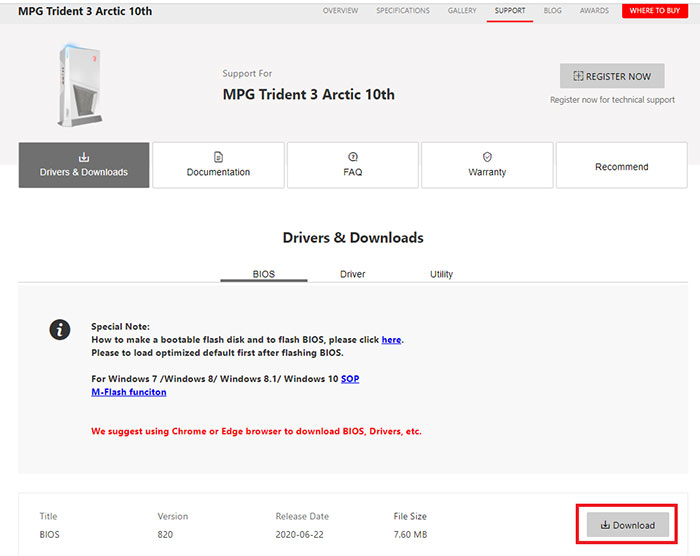
● Please follow the steps user to update latest BIOS by M-Flash
○ Prepare:USB Flash (The Format must be FAT32/NTFS) and BIOS ROM file
○ Format the USB flash to FAT32/NTFS
(Warning): Format the USB flash will wipe out all personal data. Please backup your own file before starting the process.
1. Insert the USB flash and right click on the USB flash. Then, select “Format”.
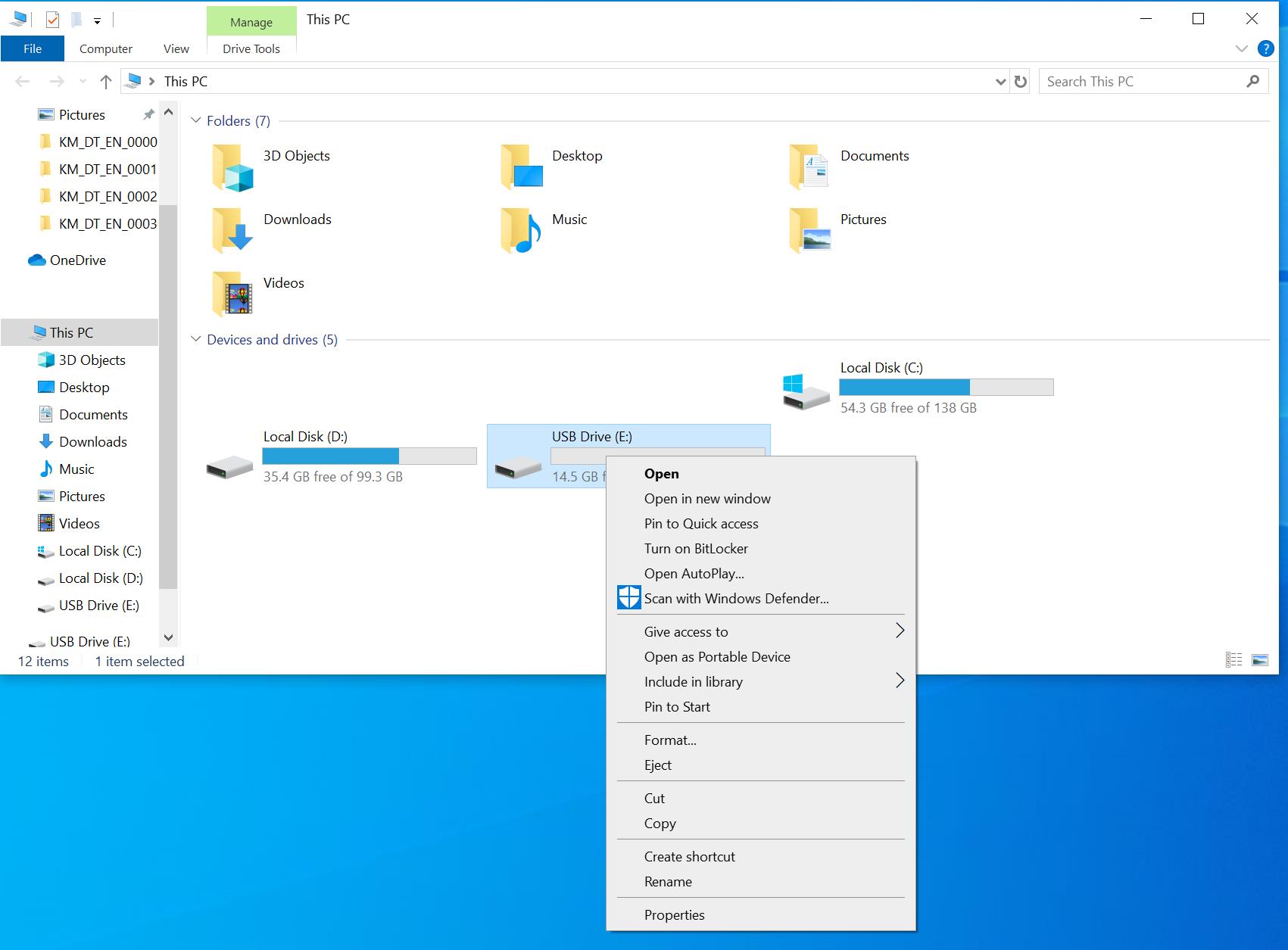
2. Select File system to [FAT32/NTFS] and click [Start].
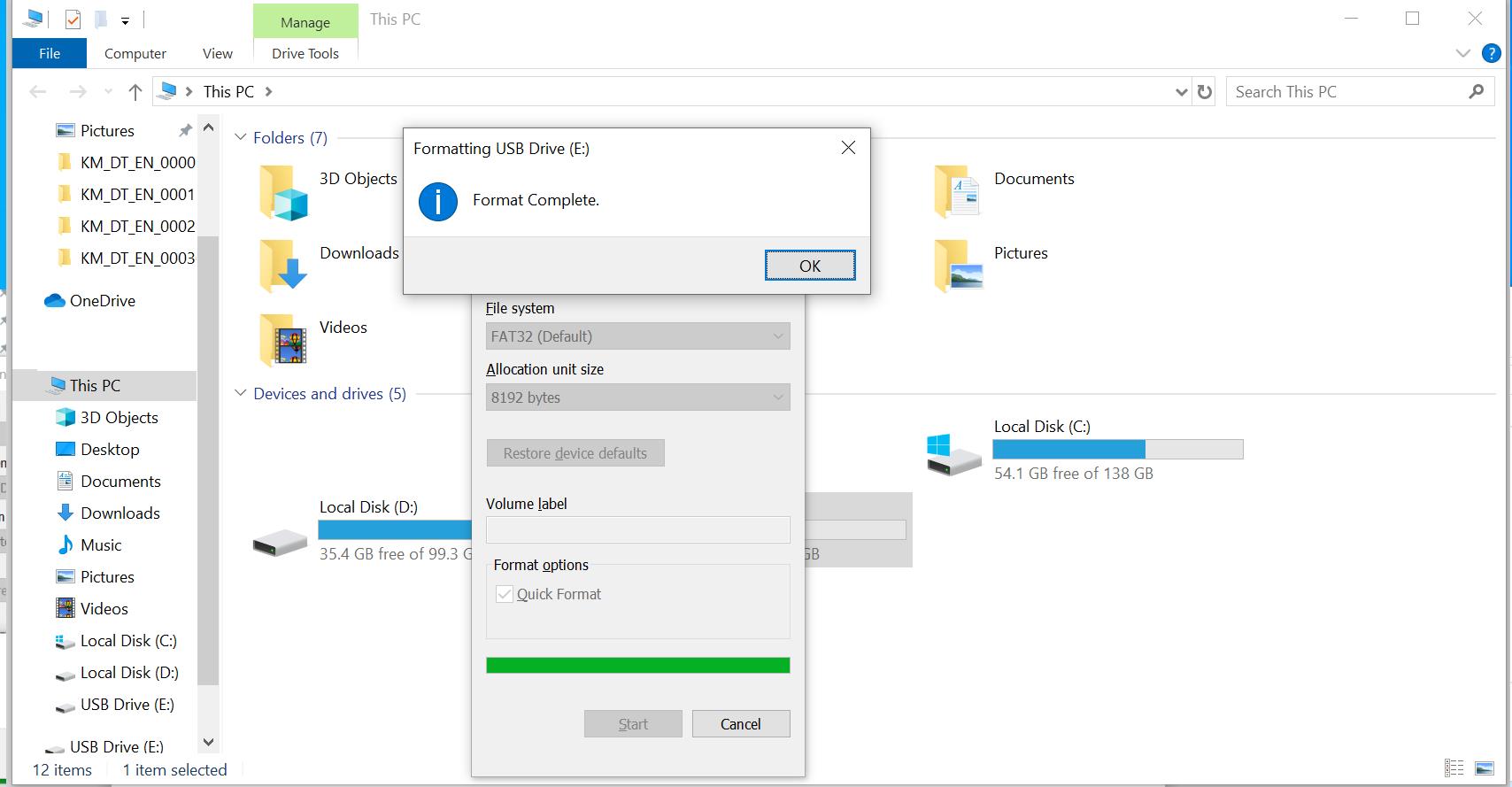
3. Unzip the download BIOS file.

4. Copy the folder to USB flash.
e.g. Copy the "EB926IMS.B30" file to the USB flash drive directory. Please do not locate it under any other folder to avoid BIOS ROM detection failed.


5. Power on the device and press the [Delete] button to enter the BIOS interface. Then, select [M-FLASH].

6. Select [Yes] to launch the flash mode.

7. Select the USB flash drive which we made and click on the BIOS file folder.
e.g. Select the "EB926IMS.B30" folder here.

8. Select [Yes] to update the BIOS.

(Warning): Do NOT power off during BIOS update and do NOT remove the USB flash drive.
9. When the progress bar reaches 100%, the computer will restart automatically. The BIOS update process is completed. Please check the storage again in BIOS.





