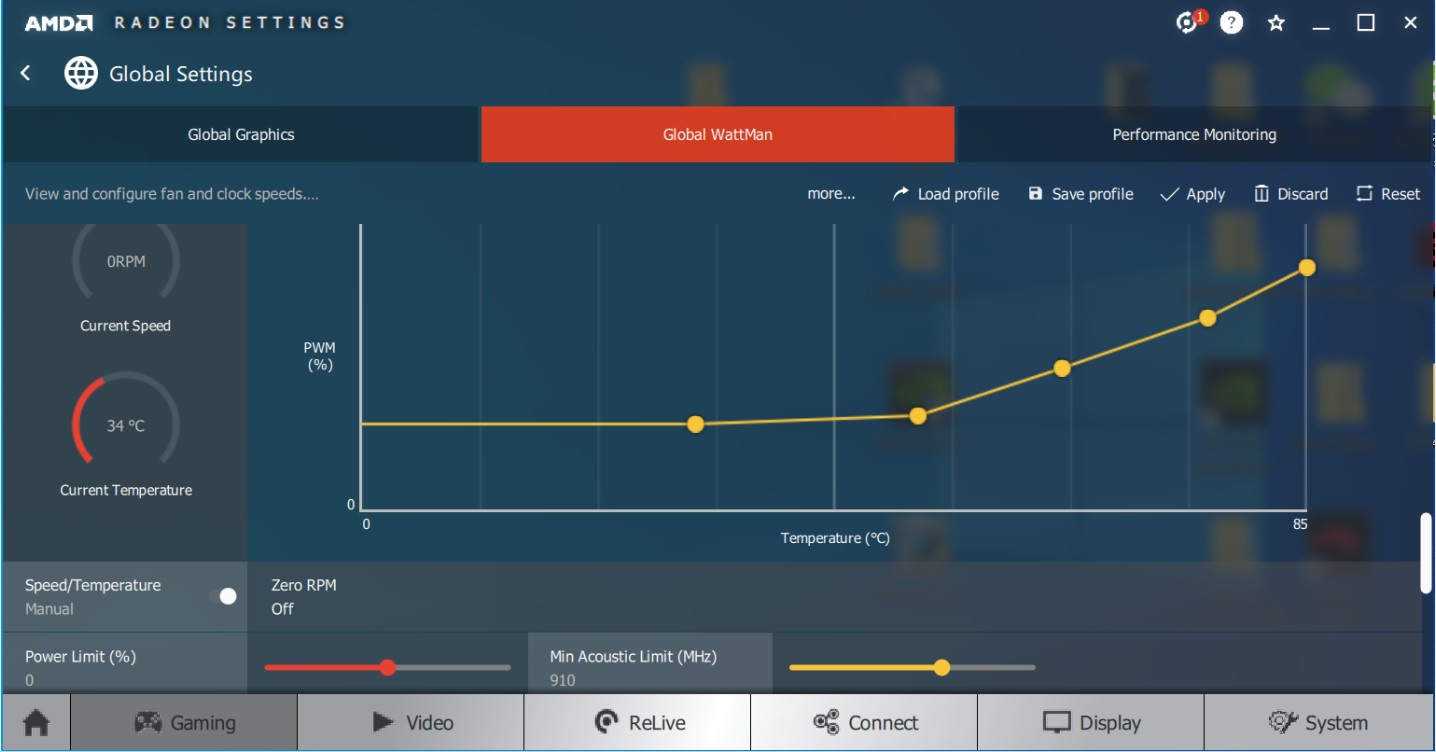What to do when the fan is running slow?
Most of the MSI graphics cards have Zero Frozr feature, which eliminates fan noise by stopping the fans in low-load situations. If the temperature drops below 60 degrees, the fans will be completely silent. Zero FROZR has made its mark and is now the industry standard among graphics cards.
The feature is getting controlled under OS environment. When starting up the PC, the fans will spin when the graphics card is being detected, the two fans should start spinning at the same time.
Please enter MSI official website to check if your graphics card is supported by Zero Frozr feature. If you would like to disable Zero Frozr feature to have the fans spinning at all times, please check on how to disable Zero Frozr.
How to check whether or not the product is supported by Zero Frozr
- Input the model name on the top right corner’s search bar at MSI official website
- For example: input GeForce GTX 1050 GAMING 2G in the [Search] icon, press [Enter] key to find the matching result.
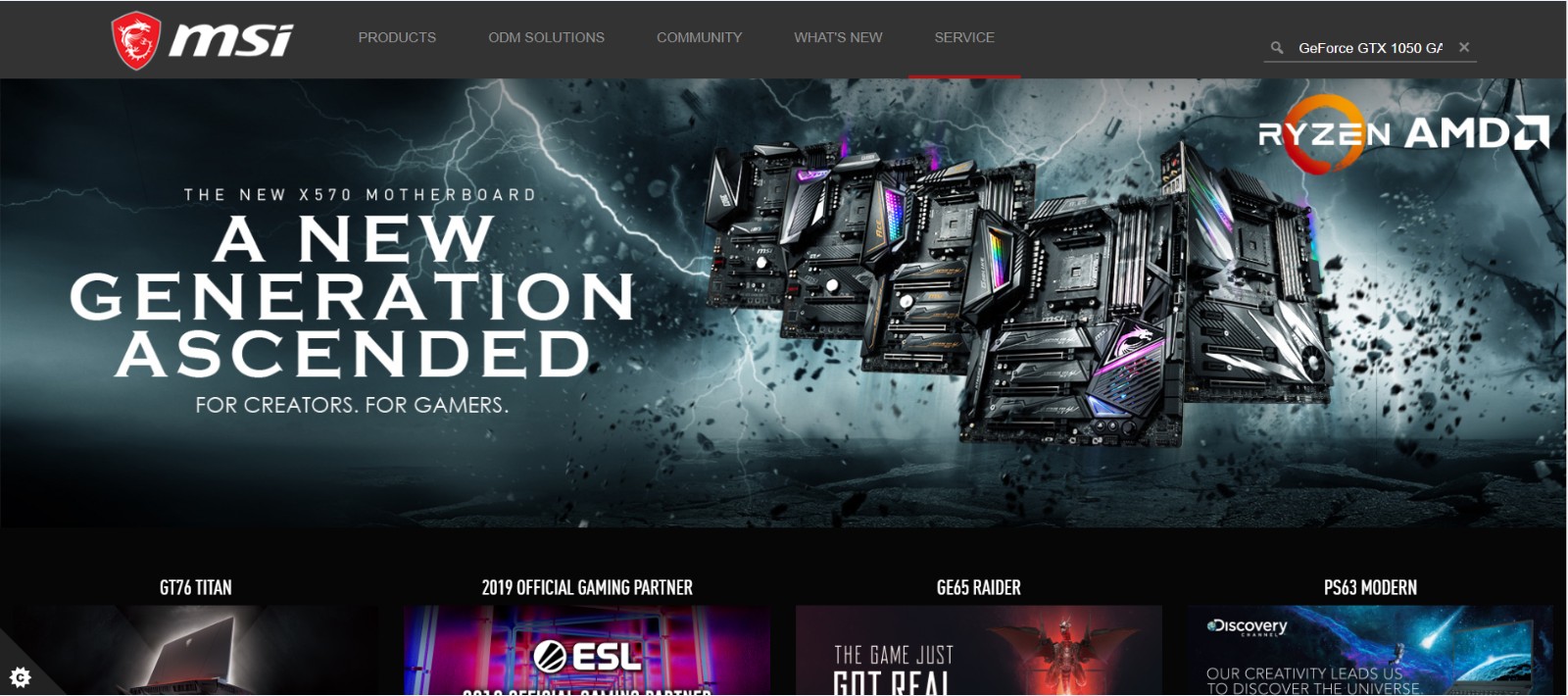
Click on the [Specifications] button down below the product name
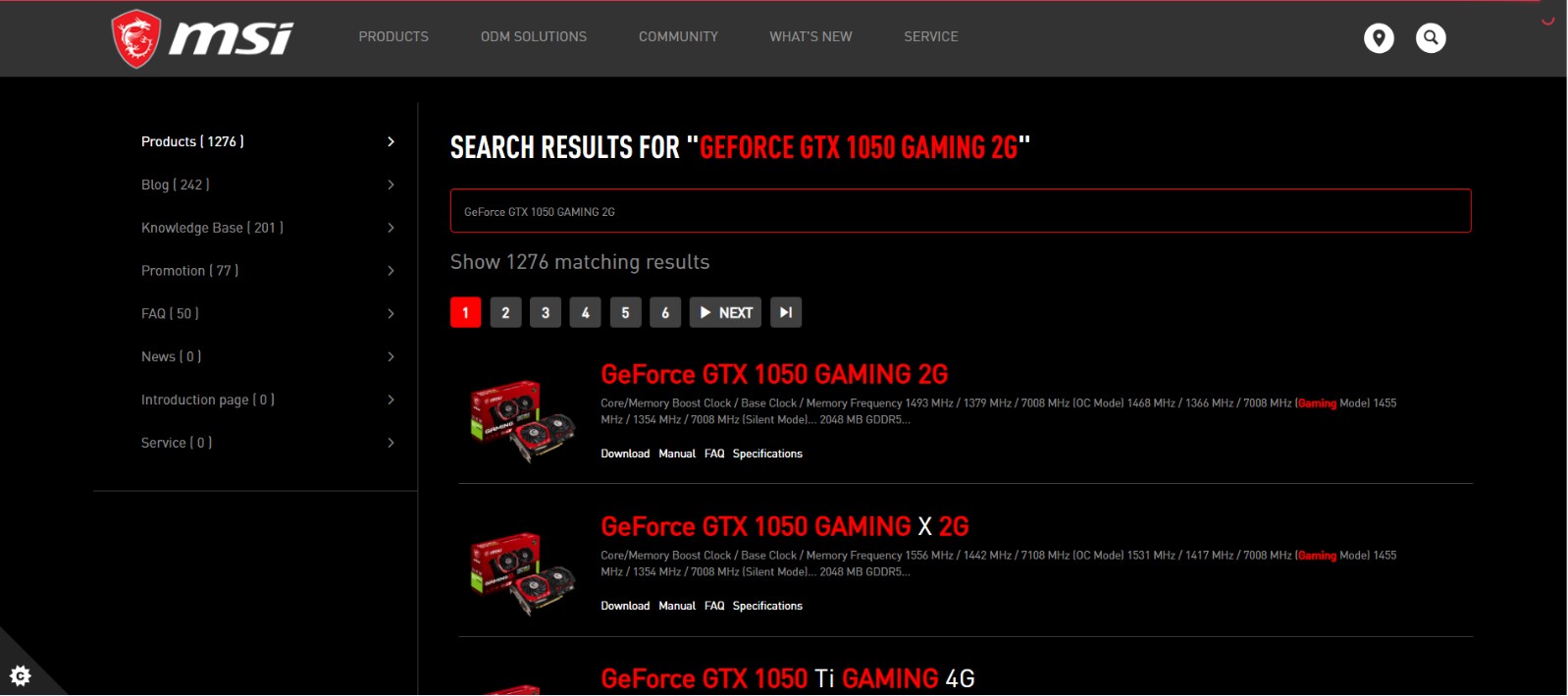
Click on [DATASHEET] tab
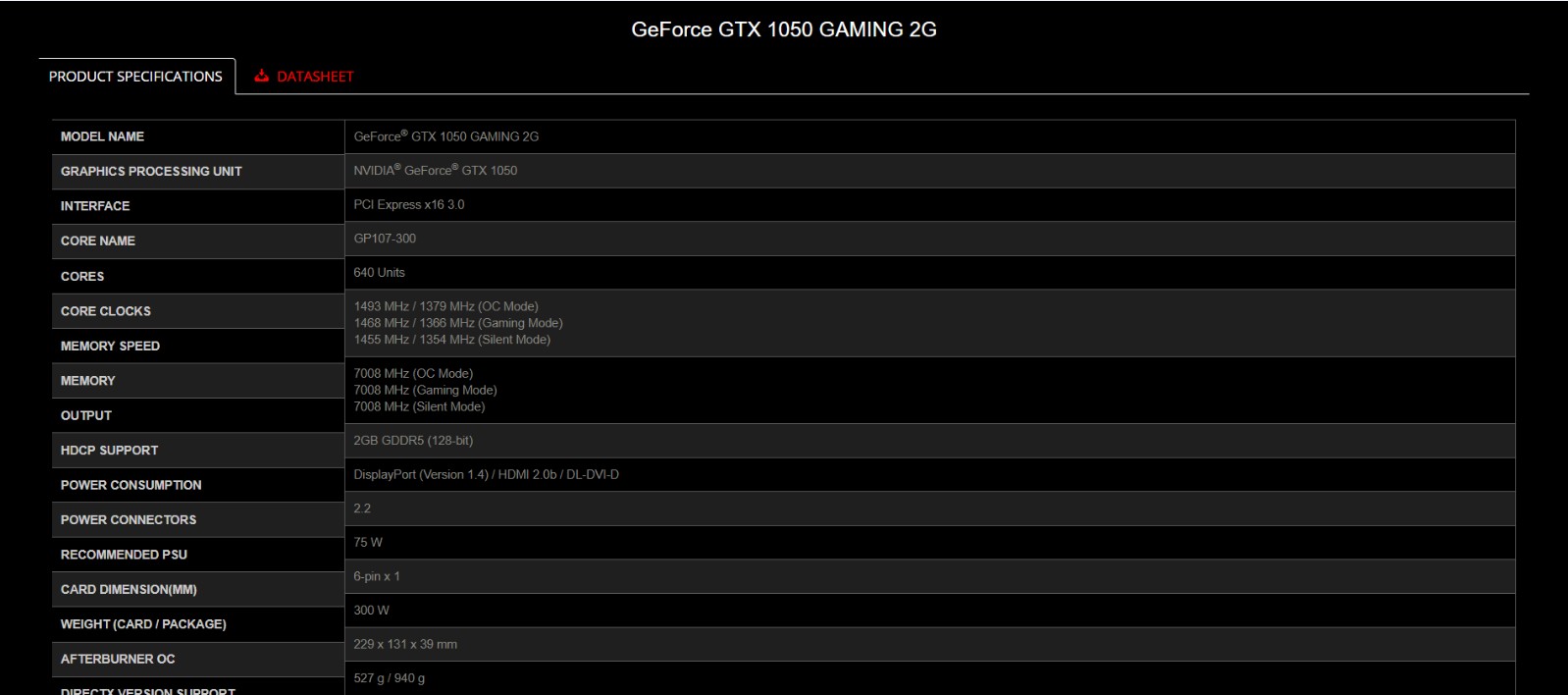
Under [FEATURE], if Zero Frozr feature is listed here which means it is supported.

How to disable Zero Frozr feature
- NVIDIA 10 series graphics card: disable with Gaming App
- NVIDIA 20 series graphics card: disable with Dragon Center
- AMD Radeon series graphics card: disable with AMD built-in driver
NVIDIA 10 series graphics card: disable with Gaming App
Input the model name on the top right corner’s search bar at MSI official website
For example: input GeForce GTX 1050 GAMING 2G in the [Search] icon, press [Enter] key to find the matching result.
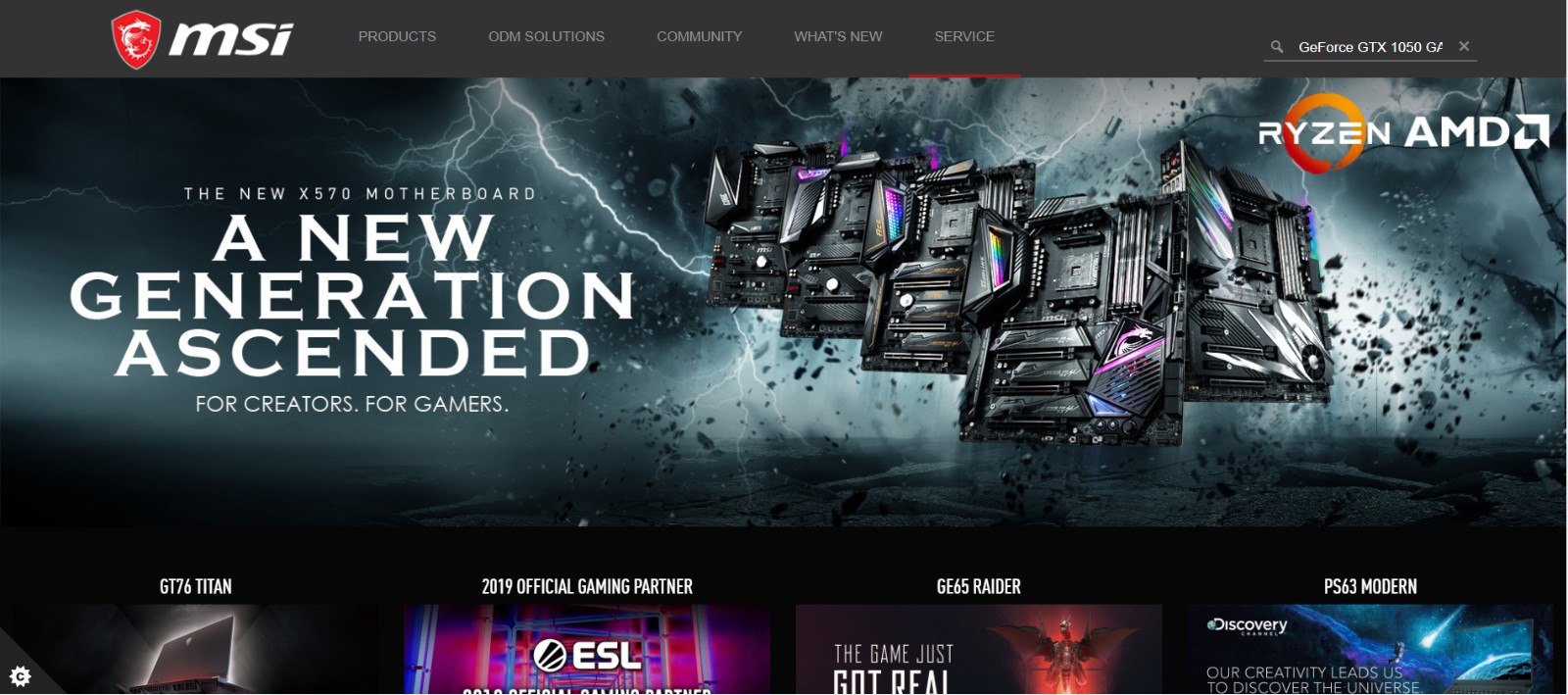
The matching result for “GeForce GTX 1050 GAMING 2G” will show up, select [Download] to enter download section.
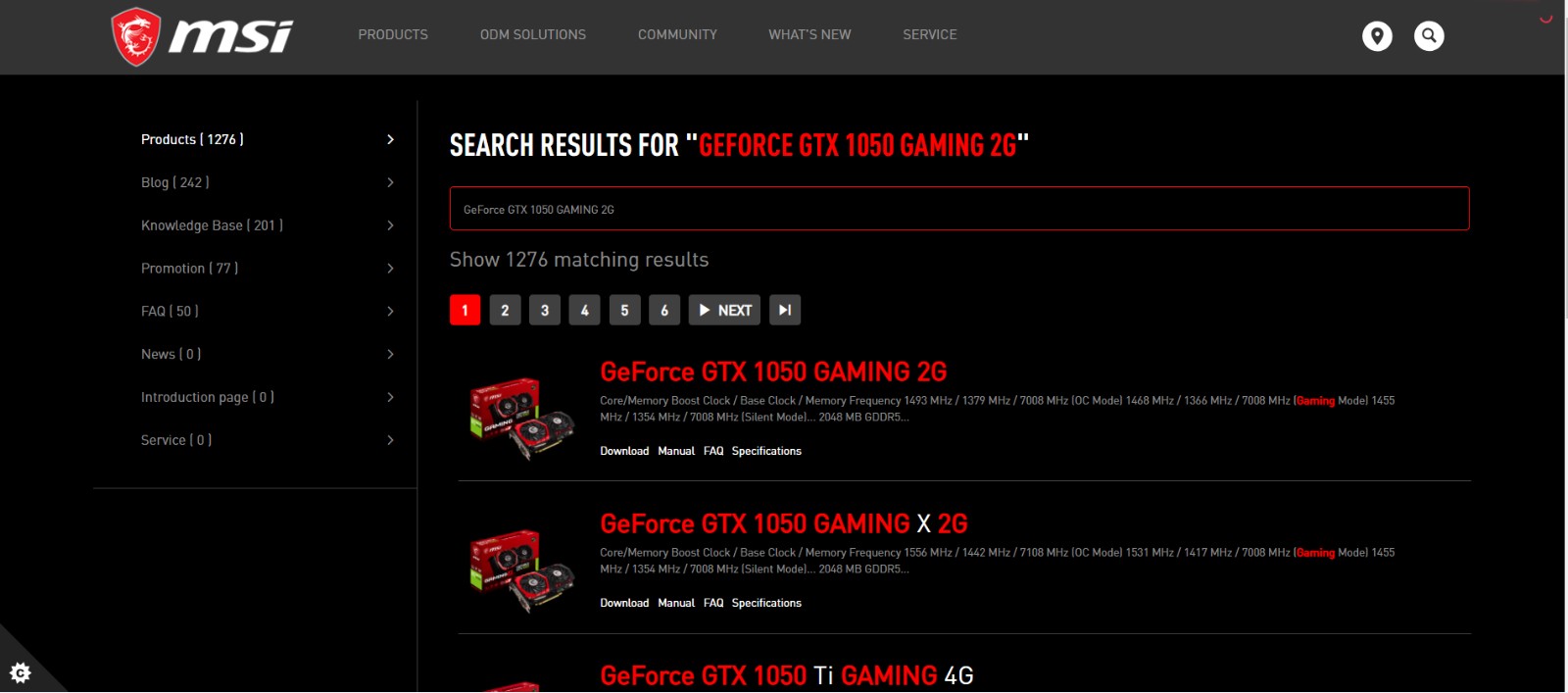
Go to [Utility] tab
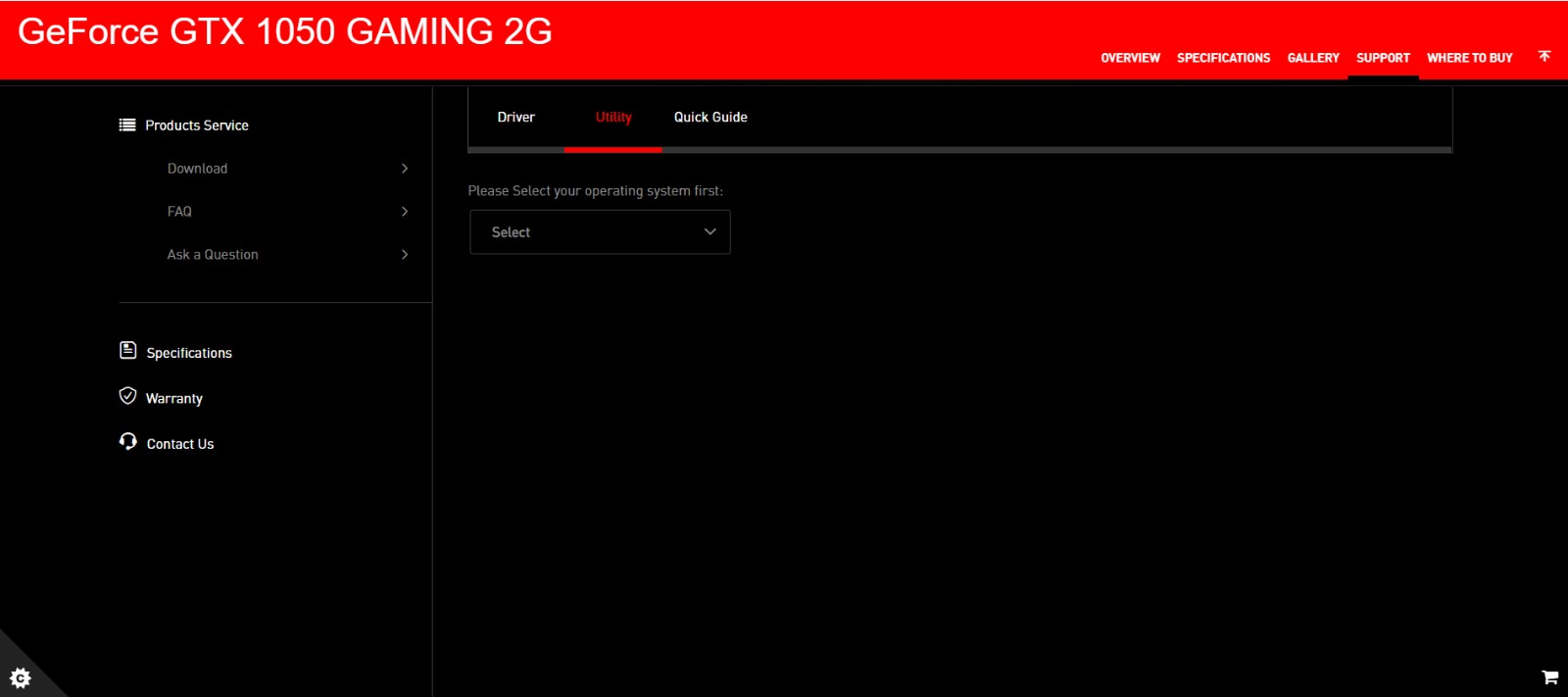
Select your operating system
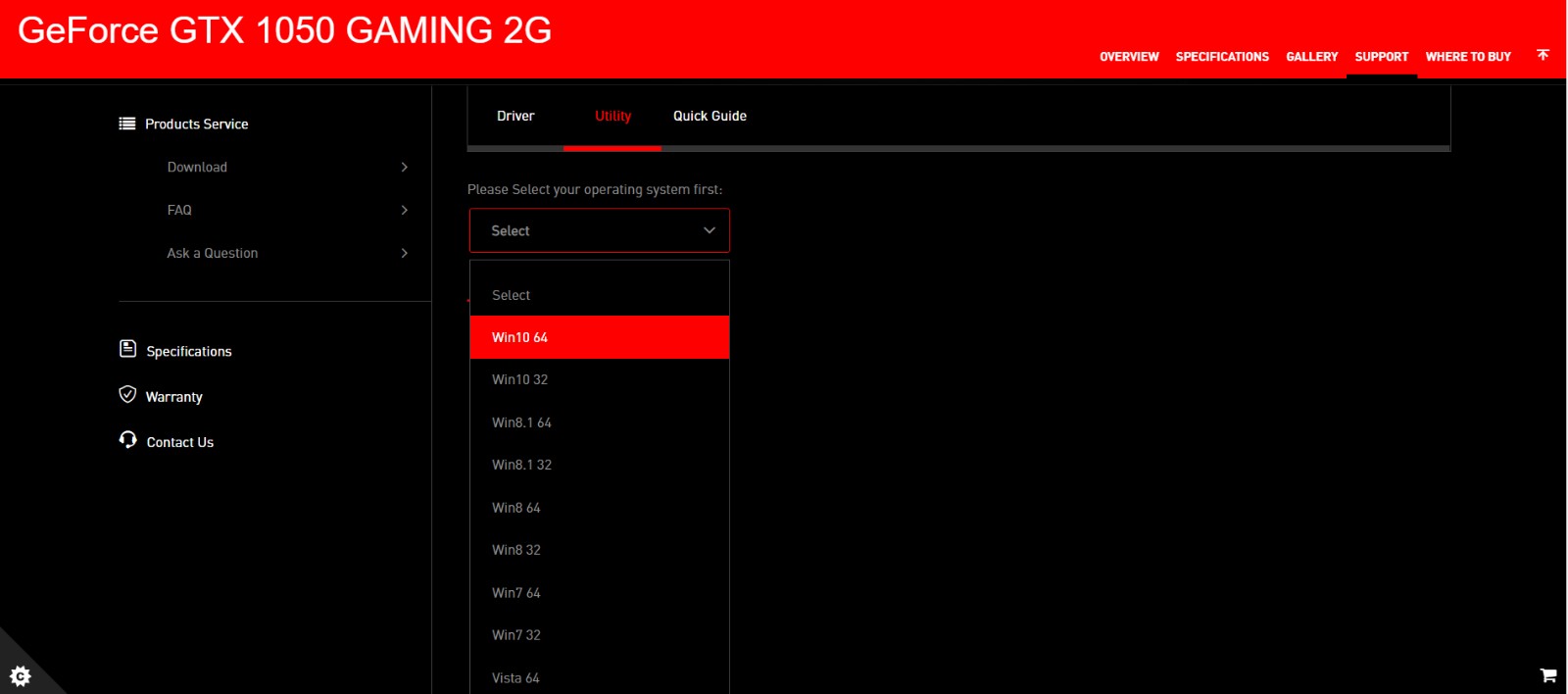
Click and Expand [Utility]→go [MSI Gaming APP] → and click on the arrow pointing down icon to download.
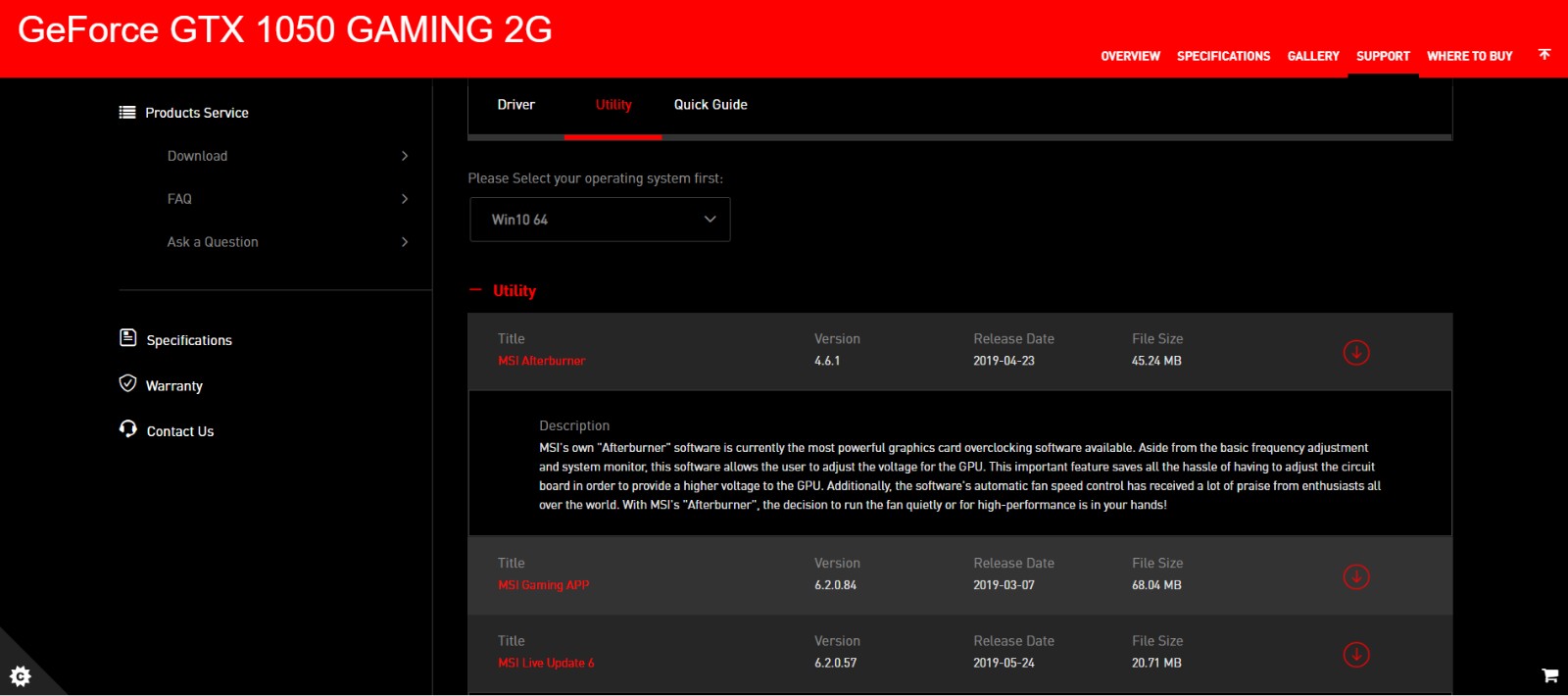
Right-click on the downloaded file and select [Extract All] to unzip the compressed folder
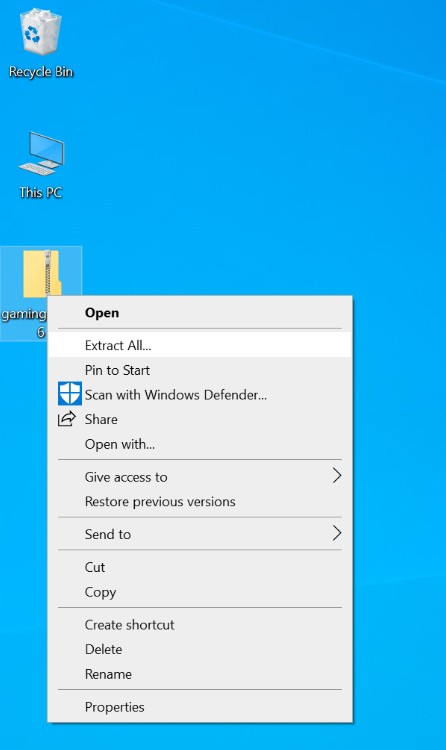
Click [Extract]
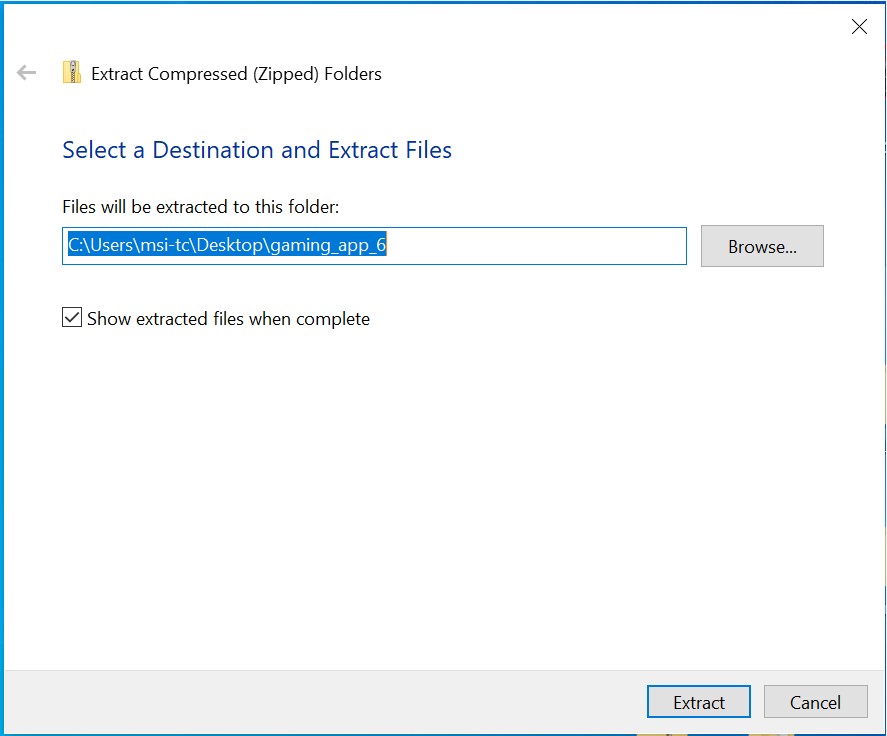
Extracting the files
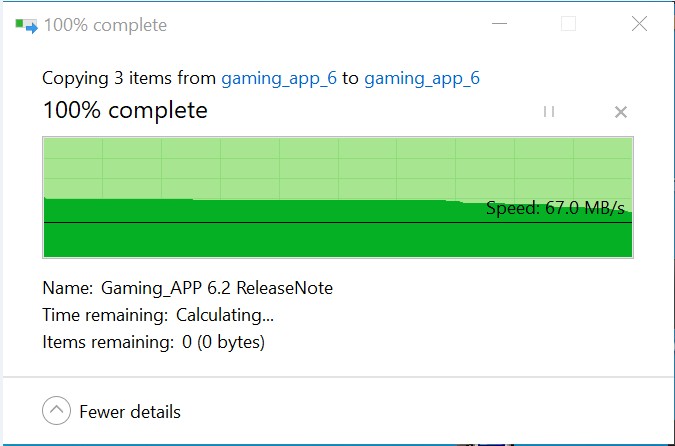
Right click the extracted file, choose [Open].
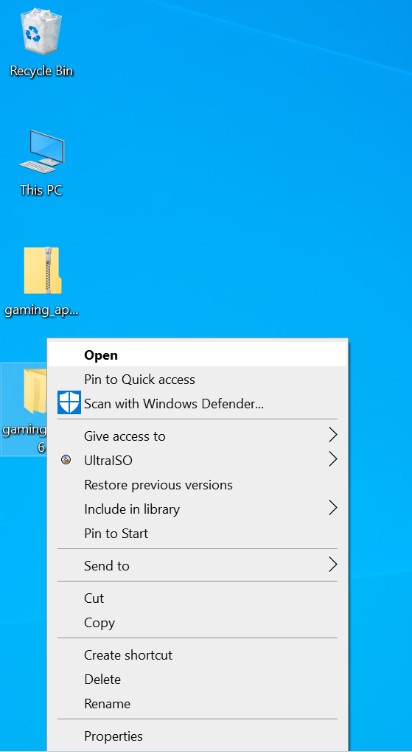
Click [OK].
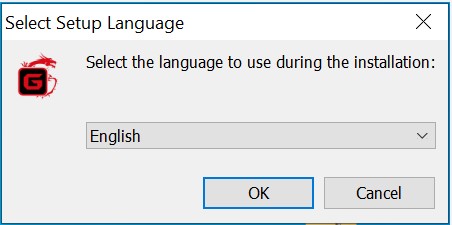
Click [Next].
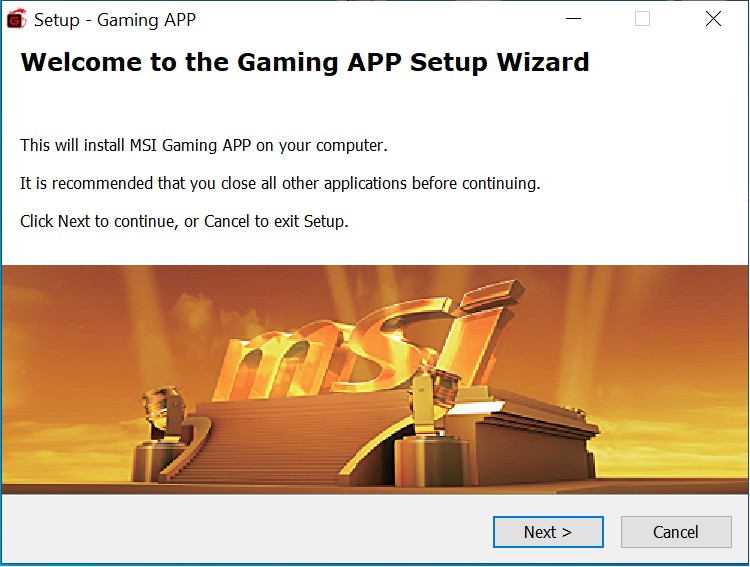
Click [NEXT].
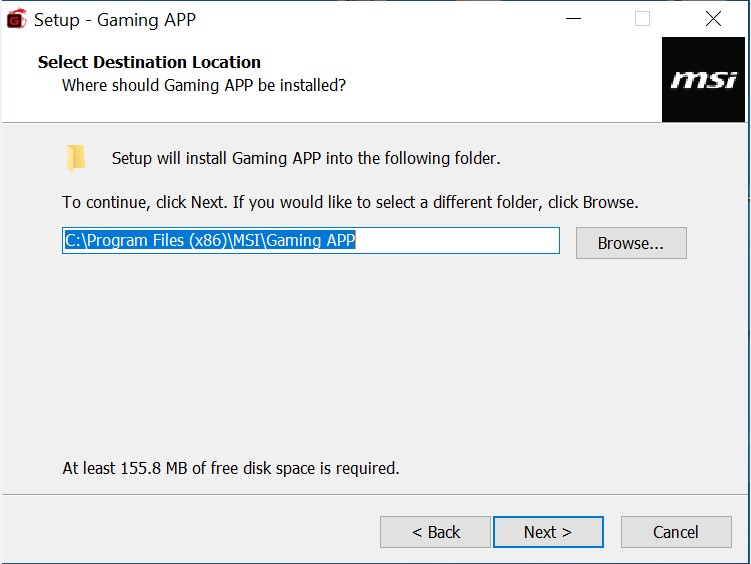
Click [Install].
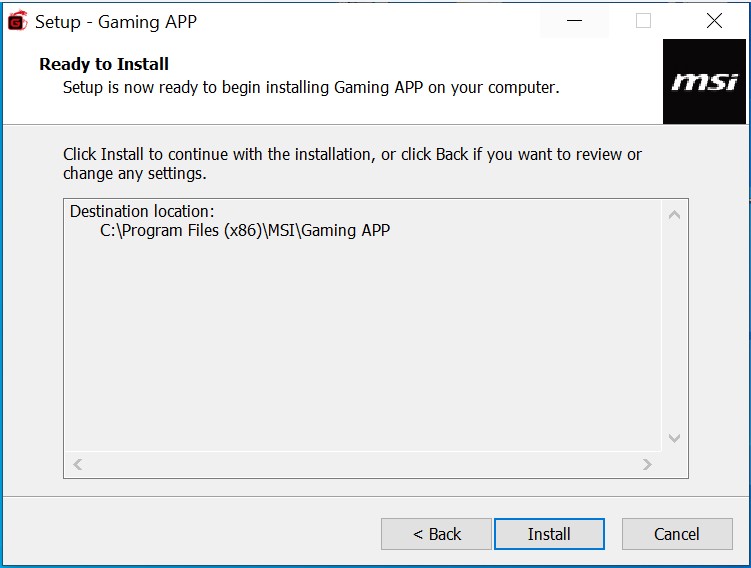
[Gaming App] is installing.
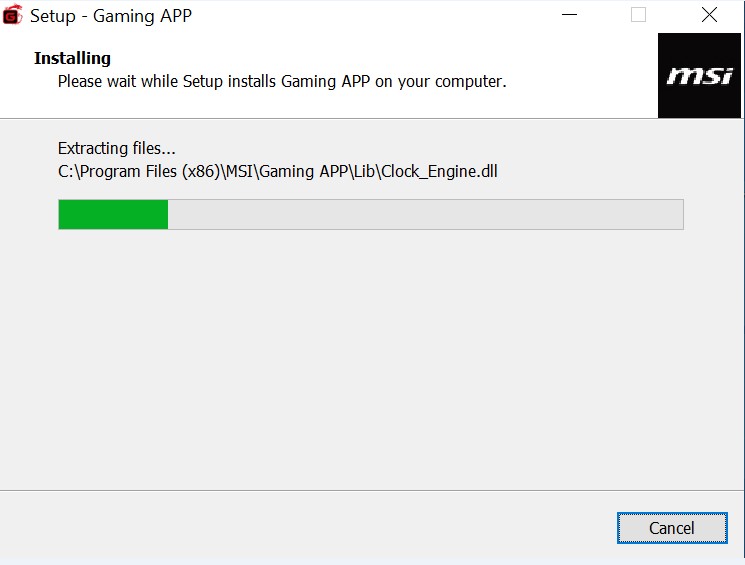
Click [Finish]
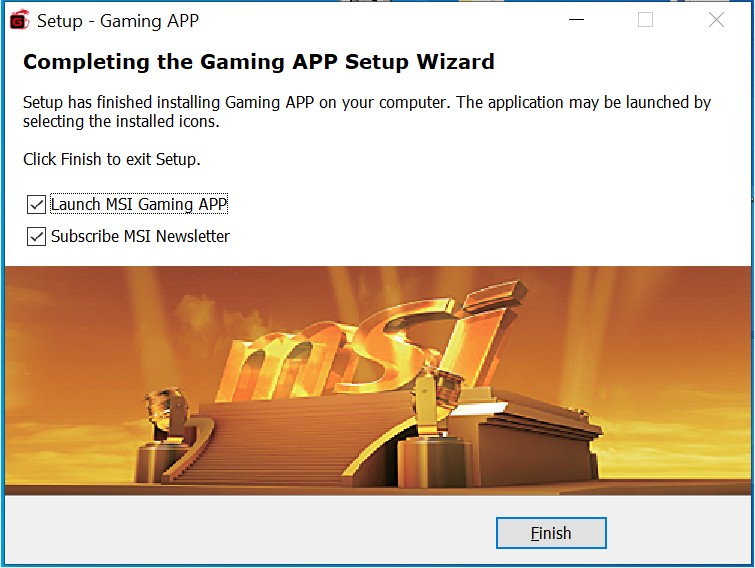
Right click on [Gaming APP], choose [Open]
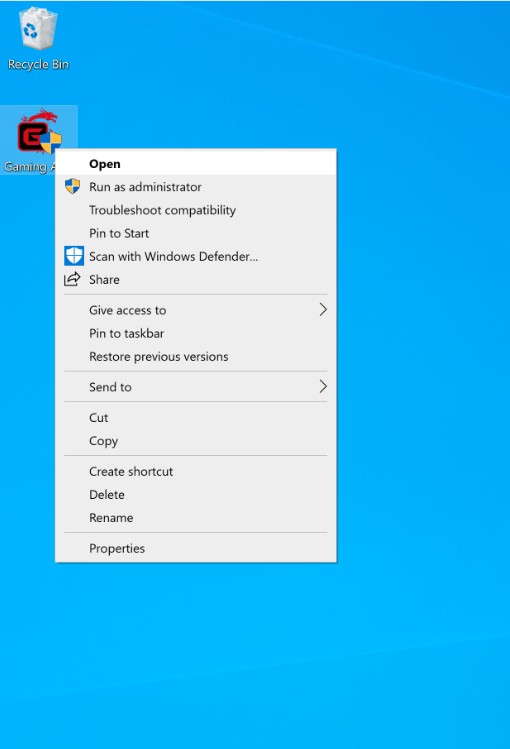
After opening [Gaming APP], click on [ZERO FROZR] to disable the function. Zero Frozr was enable as default.
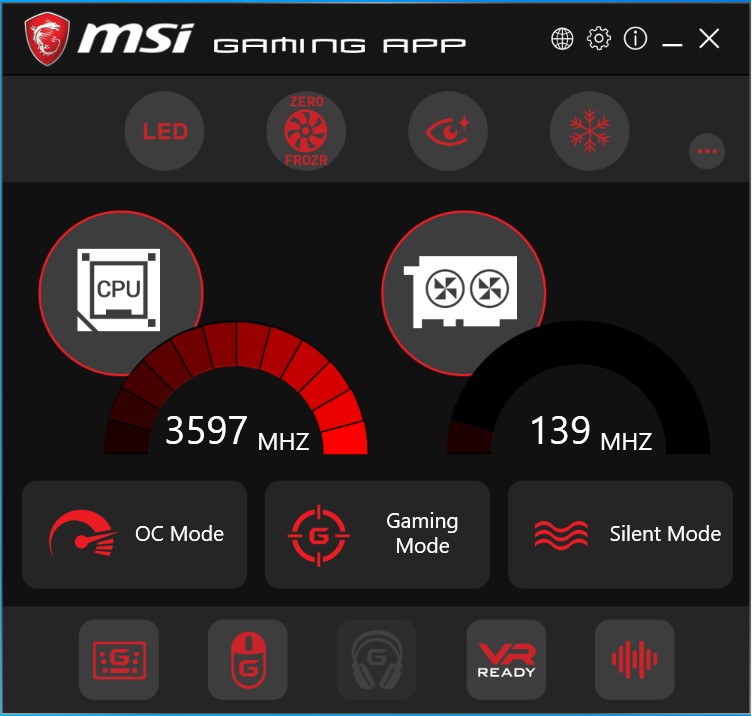
Click [OFF] to turn off Zero Frozr.
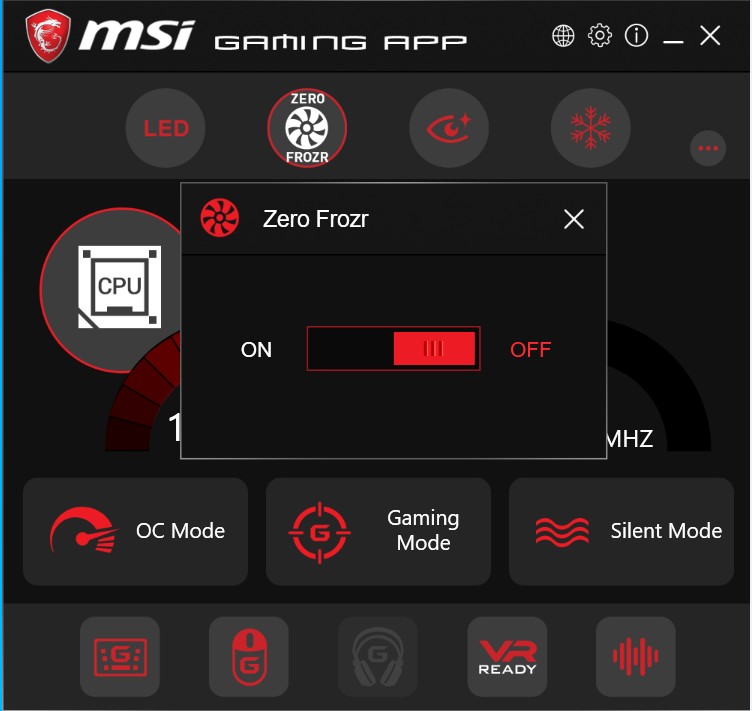
NVIDIA 20 series graphics card: disable with Dragon Center
If your graphics card is NVIDIA 20 series, please use Dragon Center to disable the function and see if the fan will start spinning.
Input the model name on the top right corner’s search bar at MSI official website
For example: input GeForce GTX 2070 GAMING Z 8G in the [Search] icon, press [Enter] key to find the matching result.
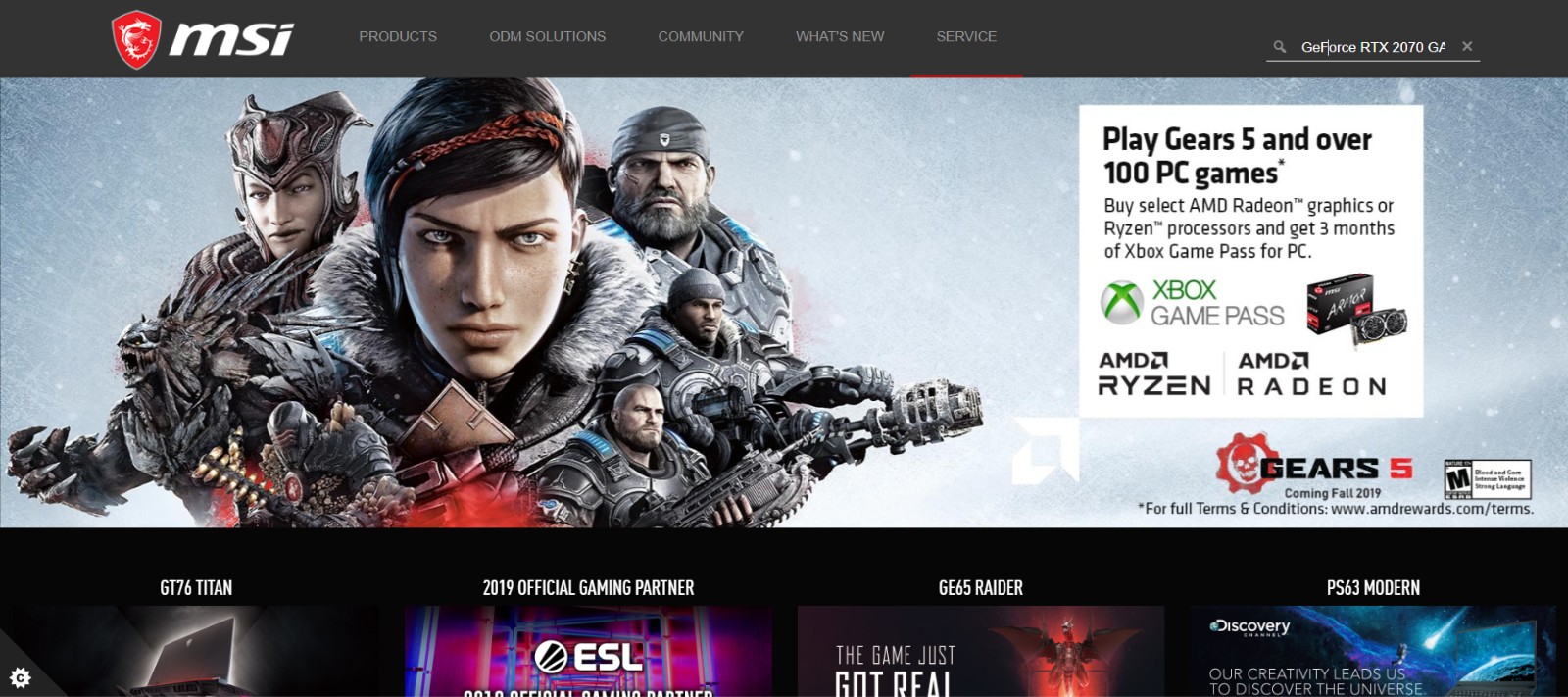
The matching result for “GeForce GTX 2070 GAMING Z 8G” will show up, select [Download] to enter download section.
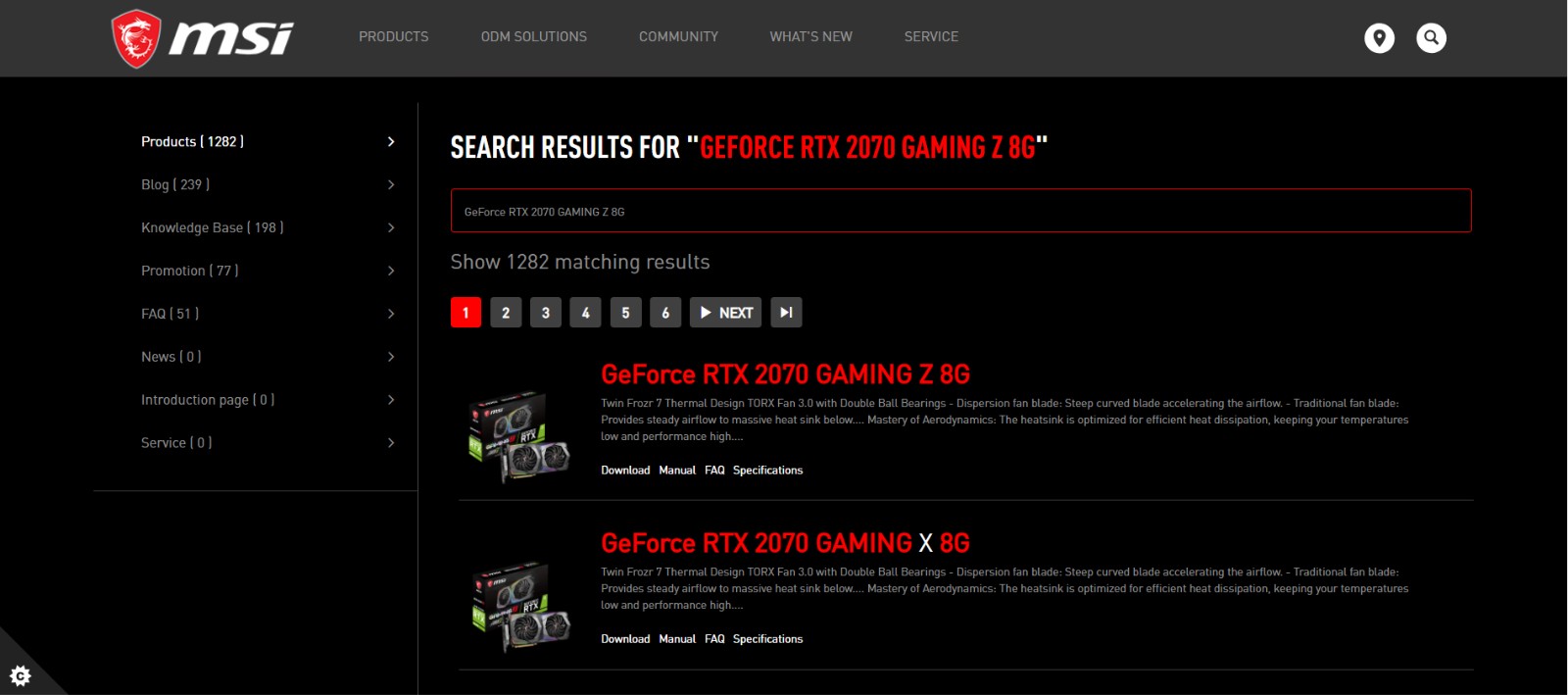
Go to [Utility] tab
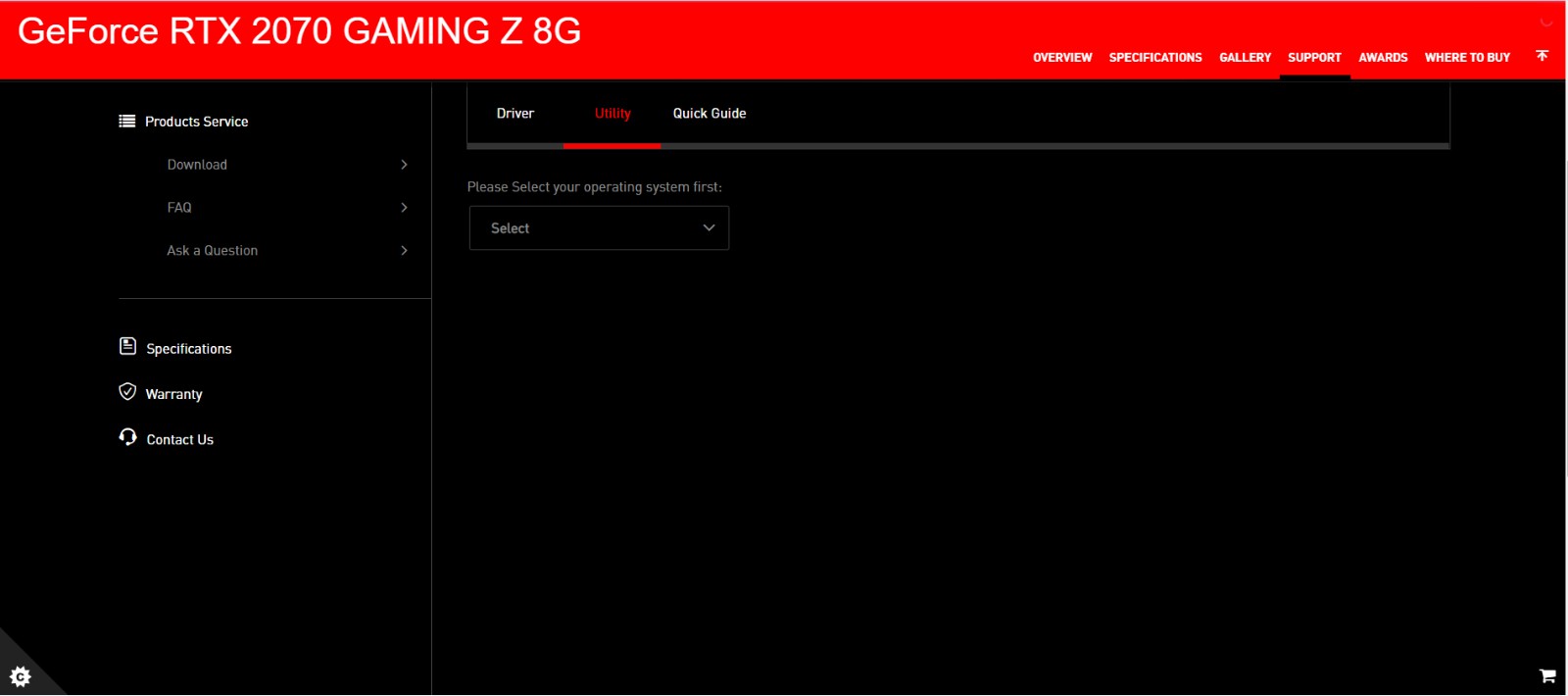
Select your operating system
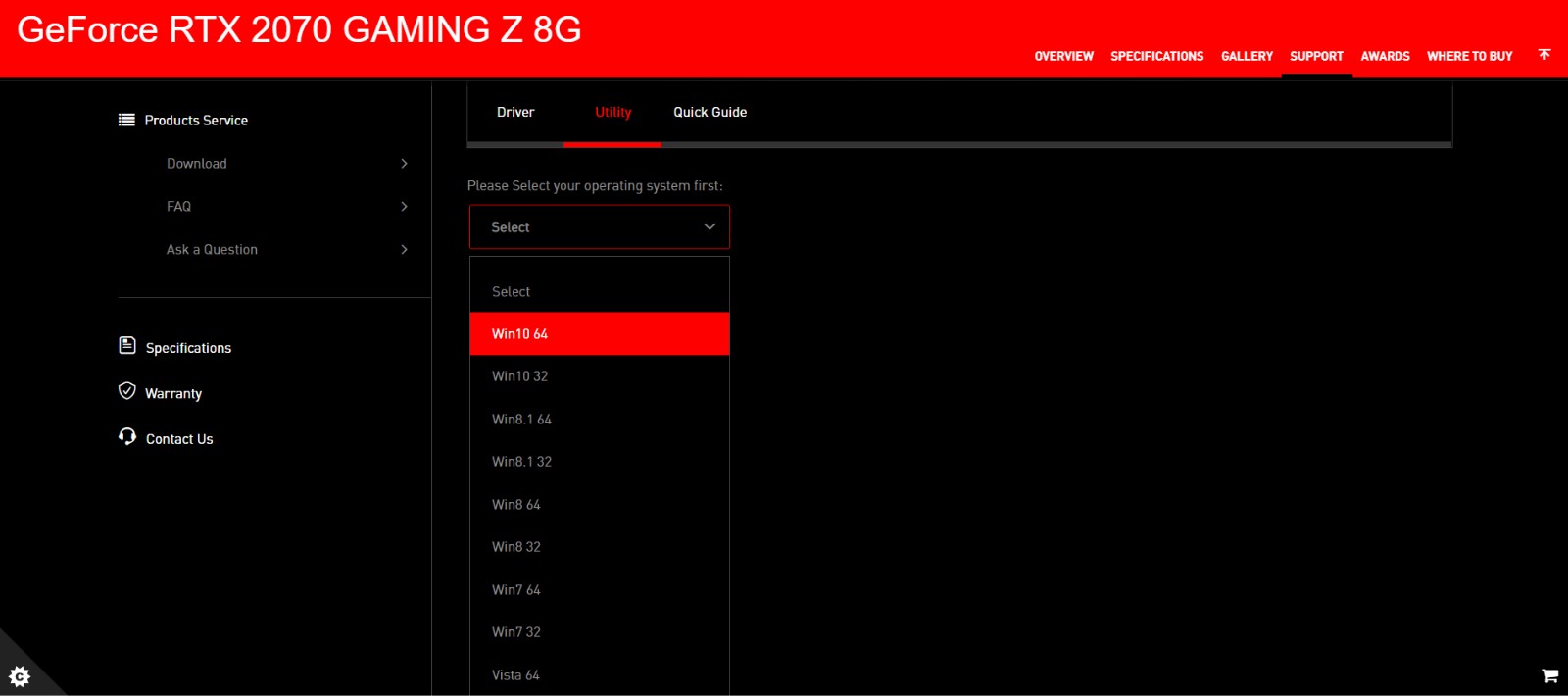
Click and Expand [Utility]→go [Dragon Center]→ and click on the arrow pointing down icon to download.
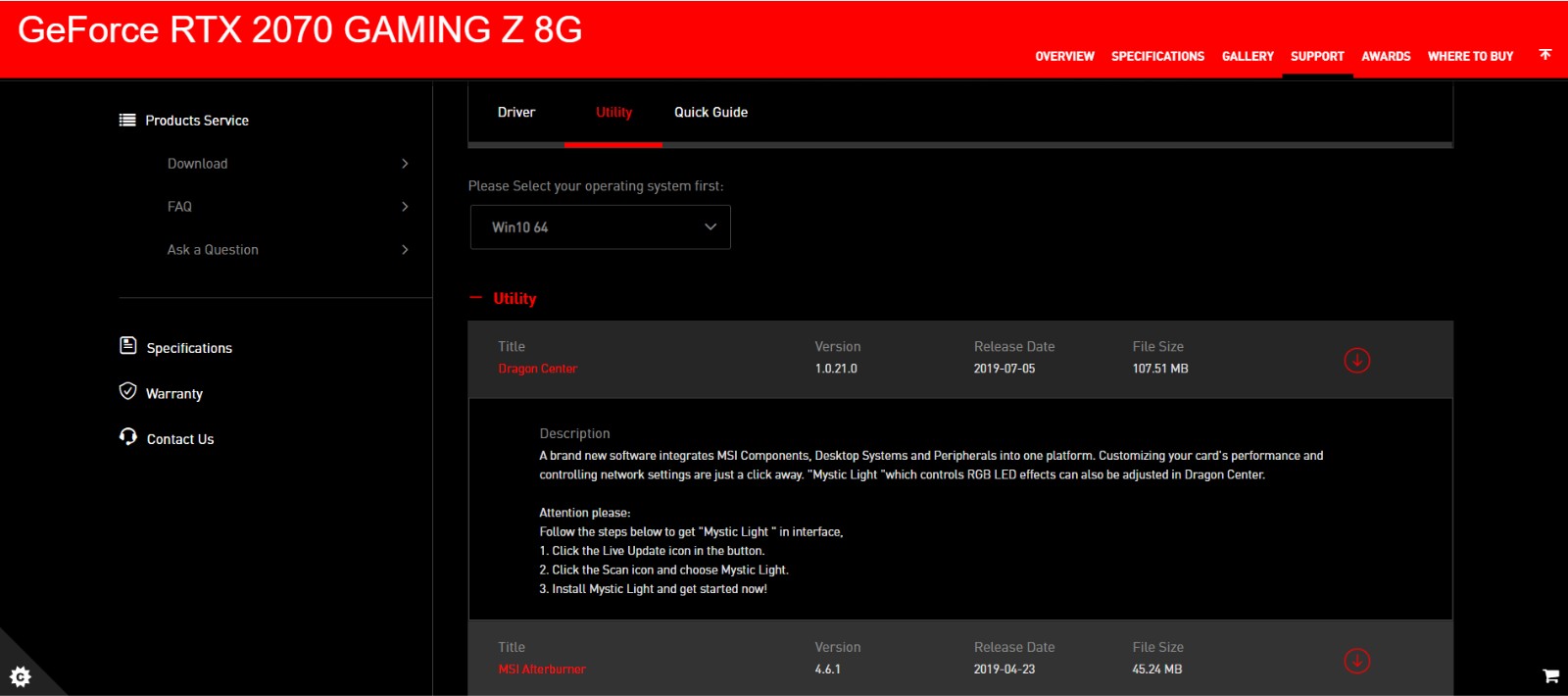
Right-click on the downloaded file and select [Extract All] to unzip the compressed folder
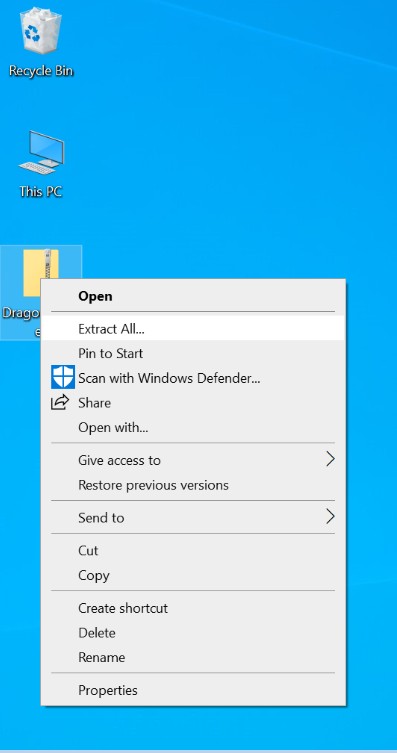
Click [Extract]
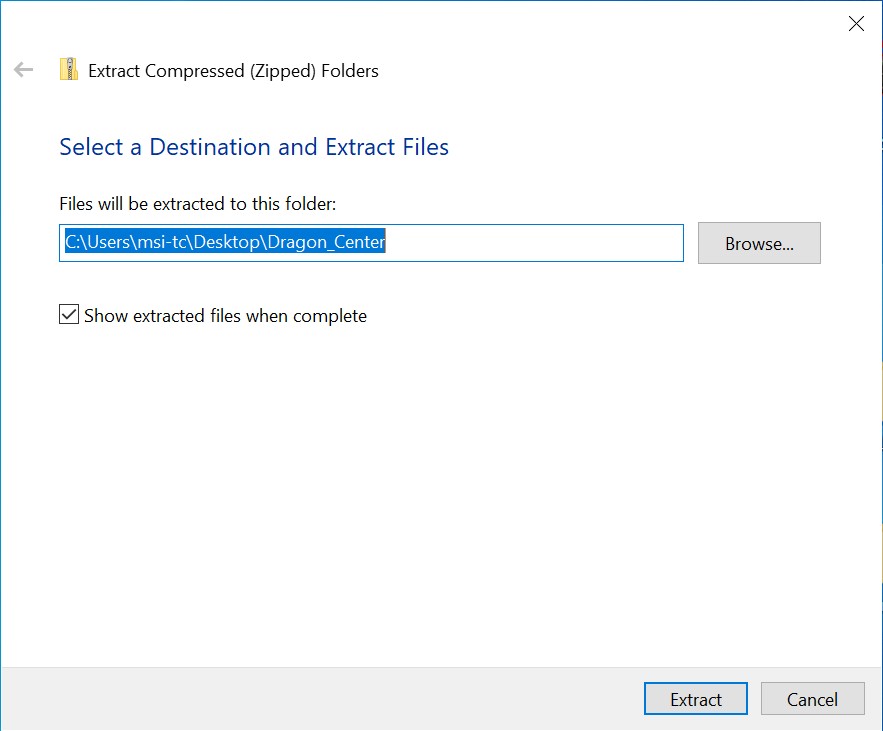
Extracting the files
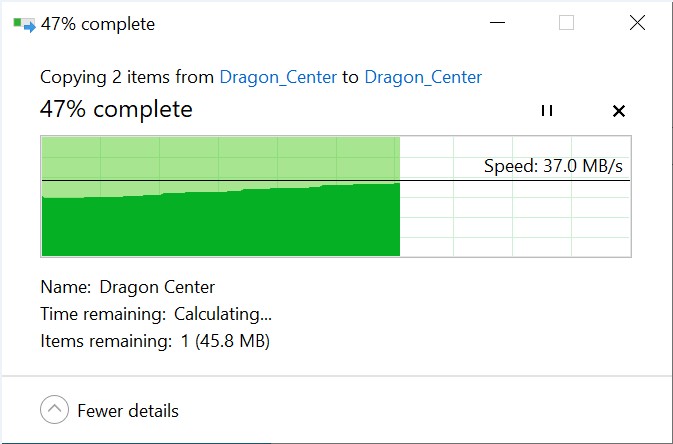
Right click on the extracted file, choose [Open]
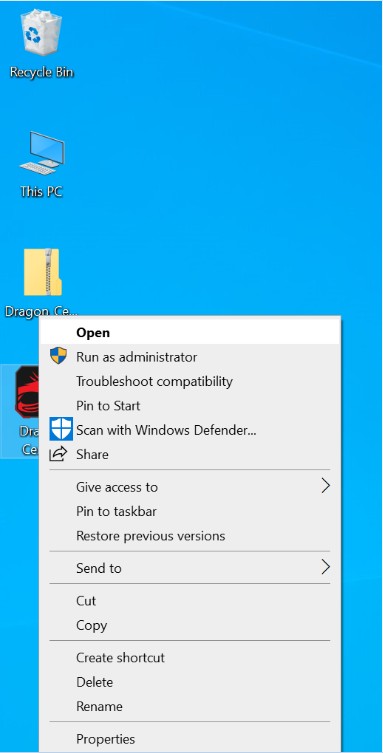
Click [OK]
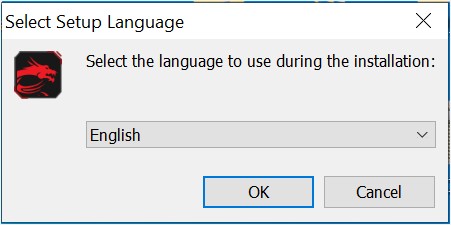
Click [NEXT]
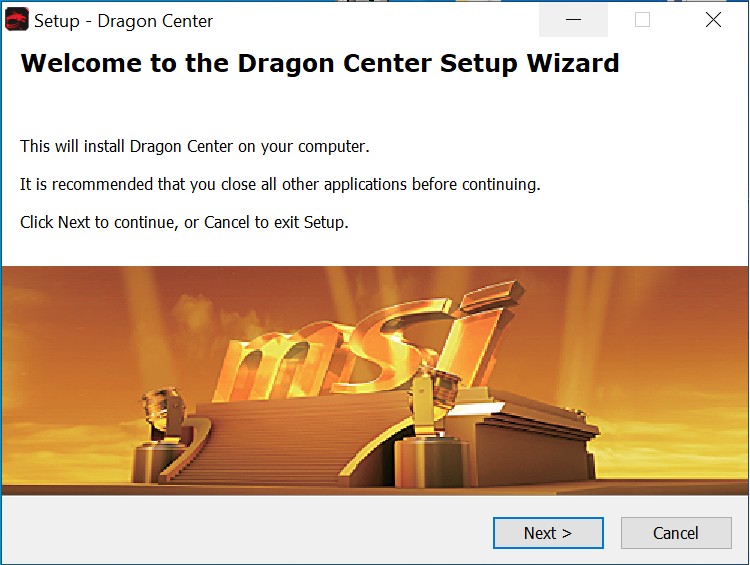
Select [I accept the agreement] → click [NEXT]
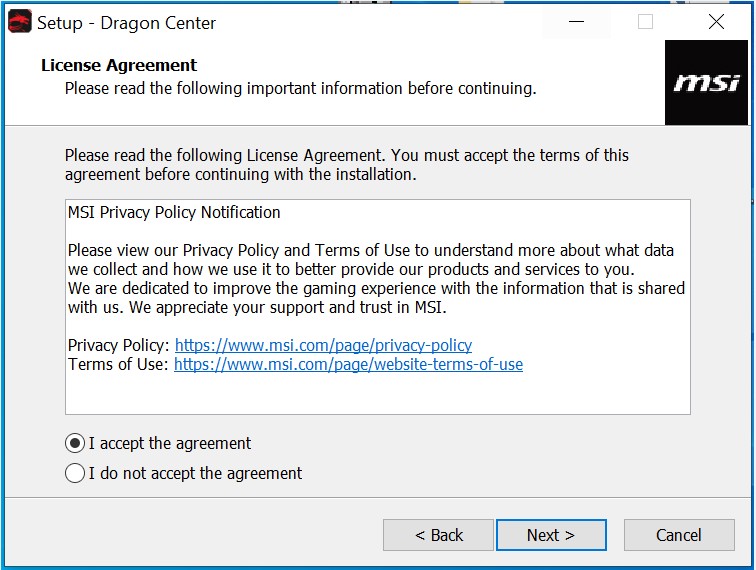
Click [NEXT]
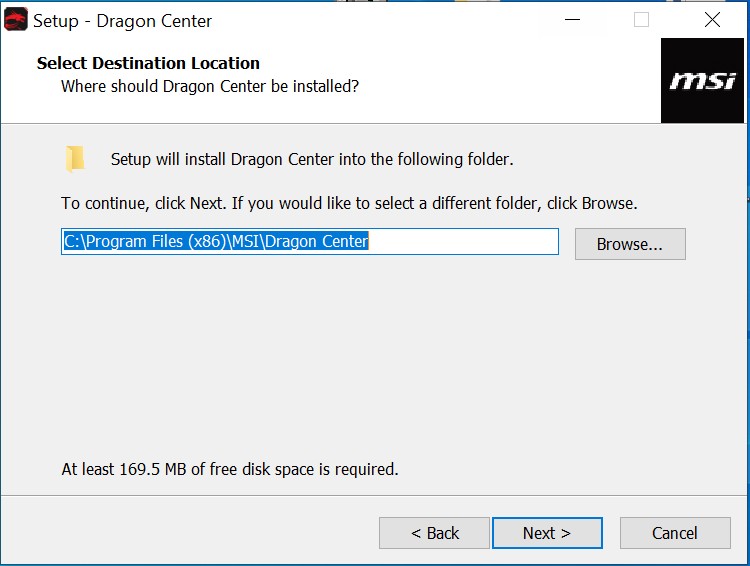
Click [NEXT]
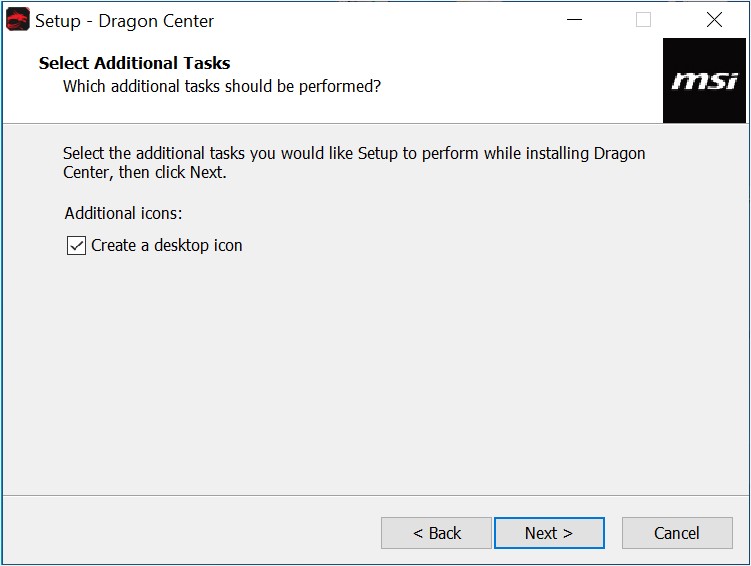
Click [Install]
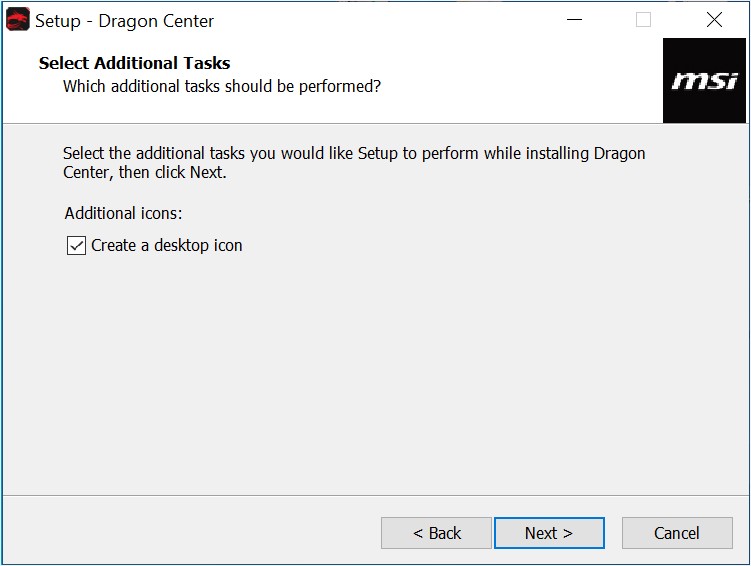
Installing [Dragon Center]
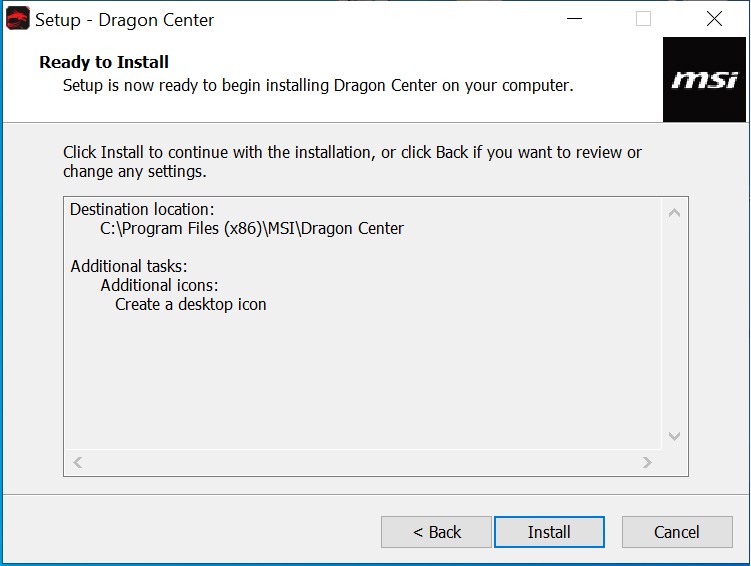
Click [Finish]
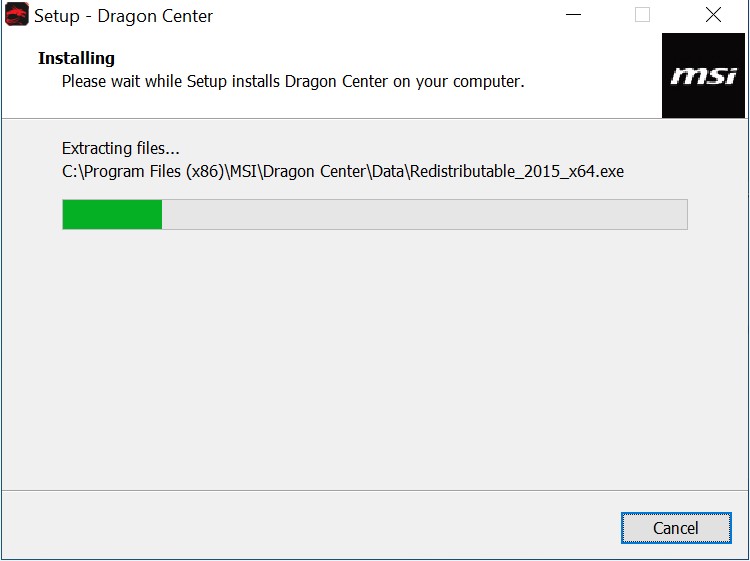
Right click on [Dragon Center], click [Open] to run the application
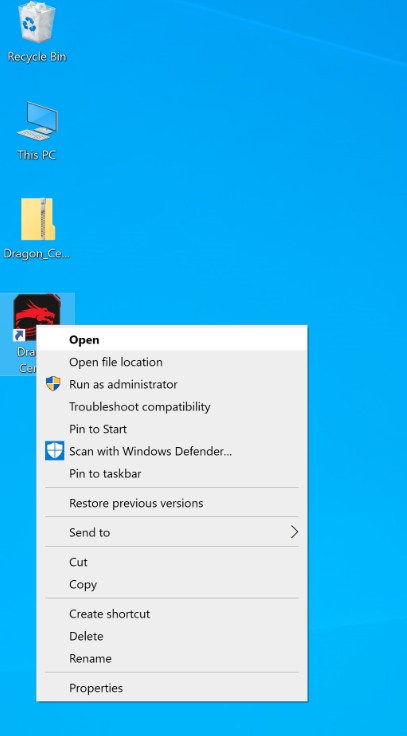
[Dragon Center] loading …
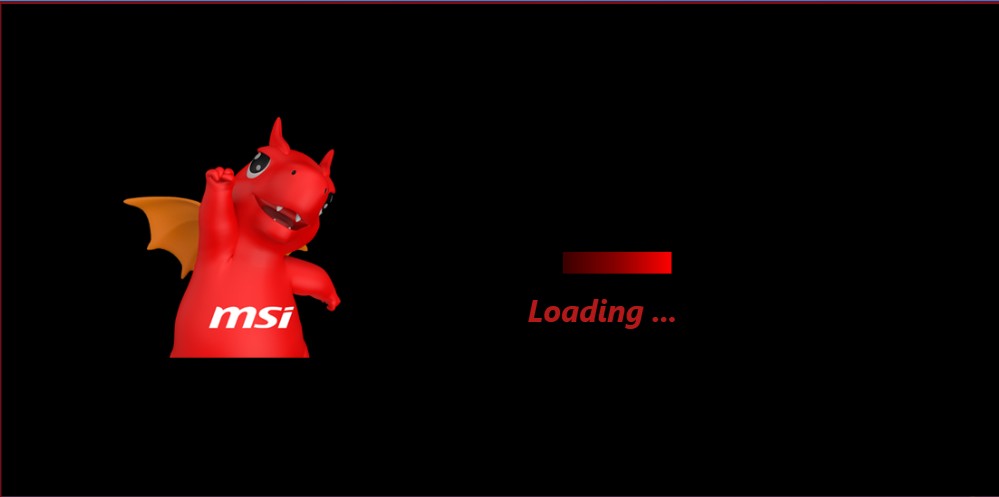
In [Dragon Center] menu, click on the [Tool] icon
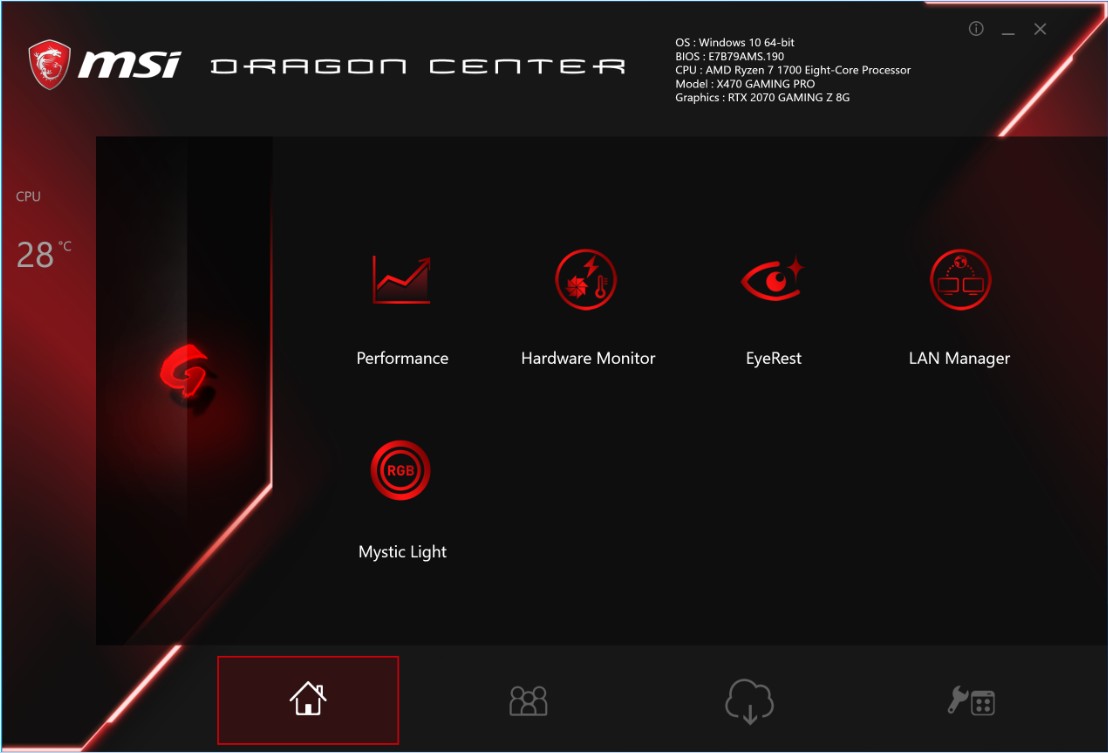
Click [OFF] to disable [ZERO FROZR]
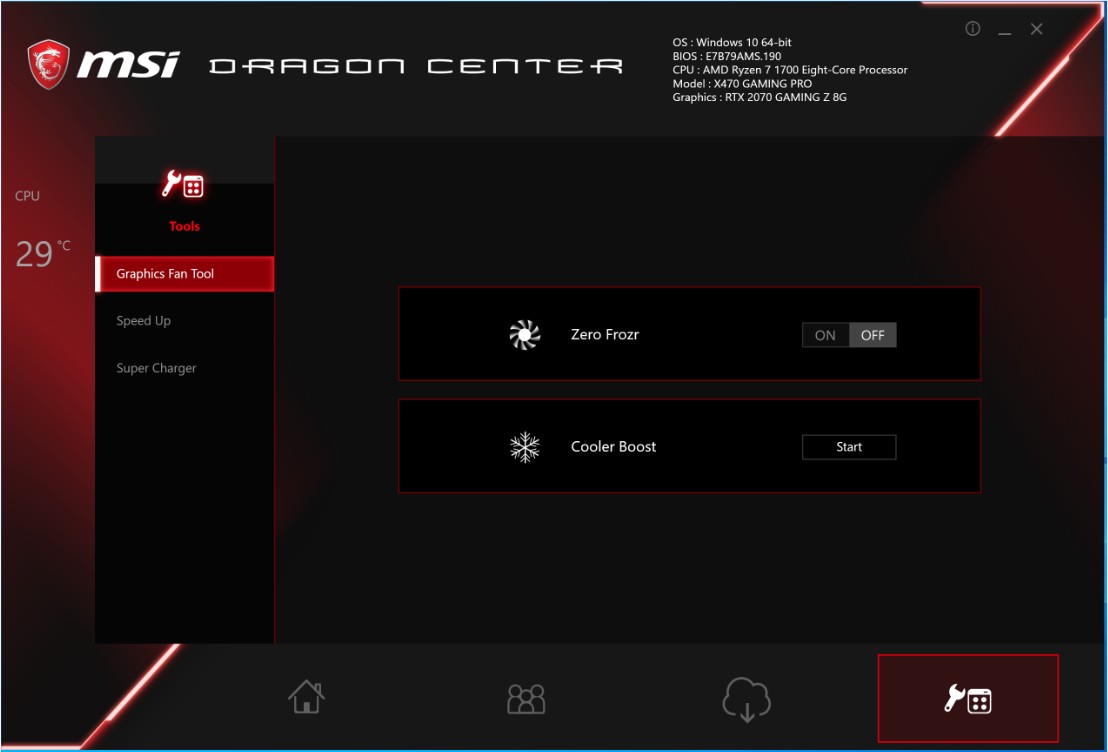
AMD Radeon series graphics card: disable with AMD built-in driver
If your graphics card is AMD Radeon series, please use AMD driver’s built in utility to disable the function and see if the fan will start spinning.
Input the model name on the top right corner’s search bar at MSI official website
For example: input Radeon RX 580 ARMOR 8G in the [Search] icon, press [Enter] key to find the matching result.
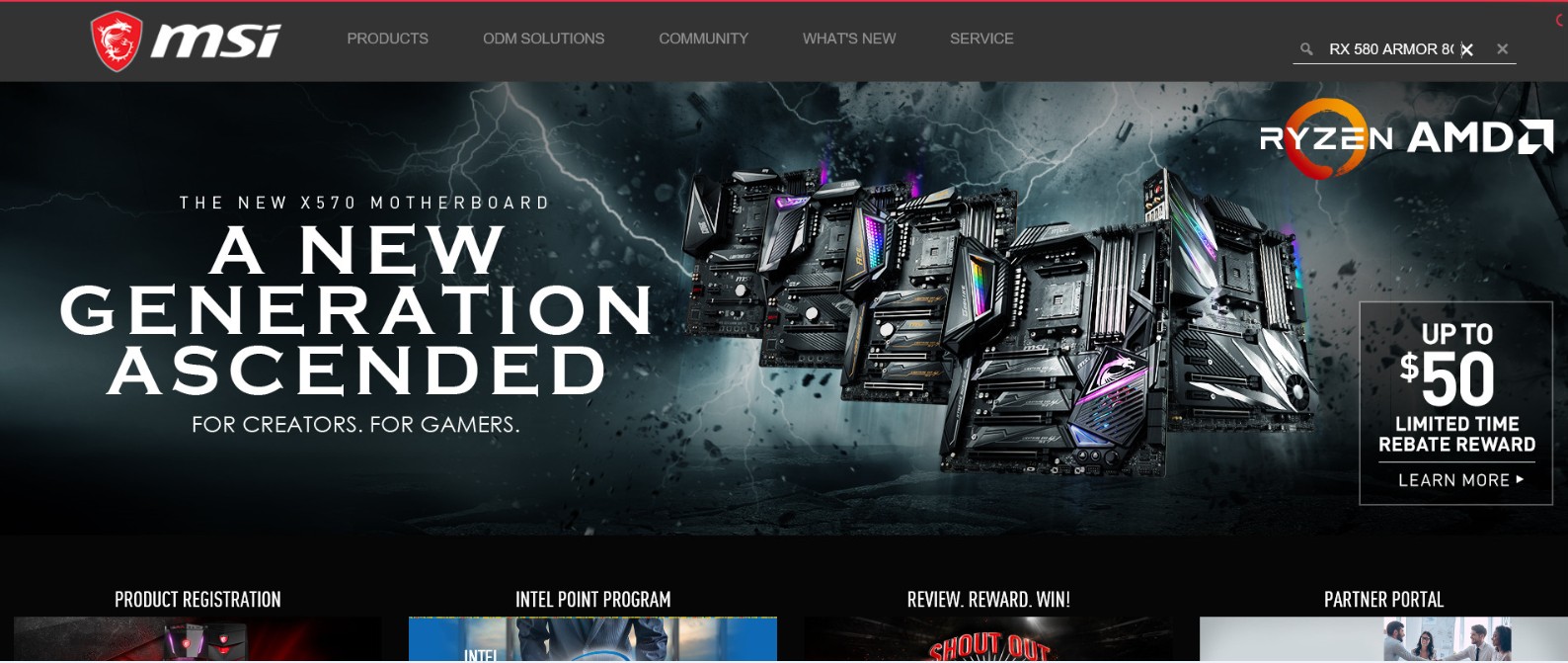
The matching result for “Radeon RX 580 ARMOR 8G” will show up, select [Download] to enter download section.
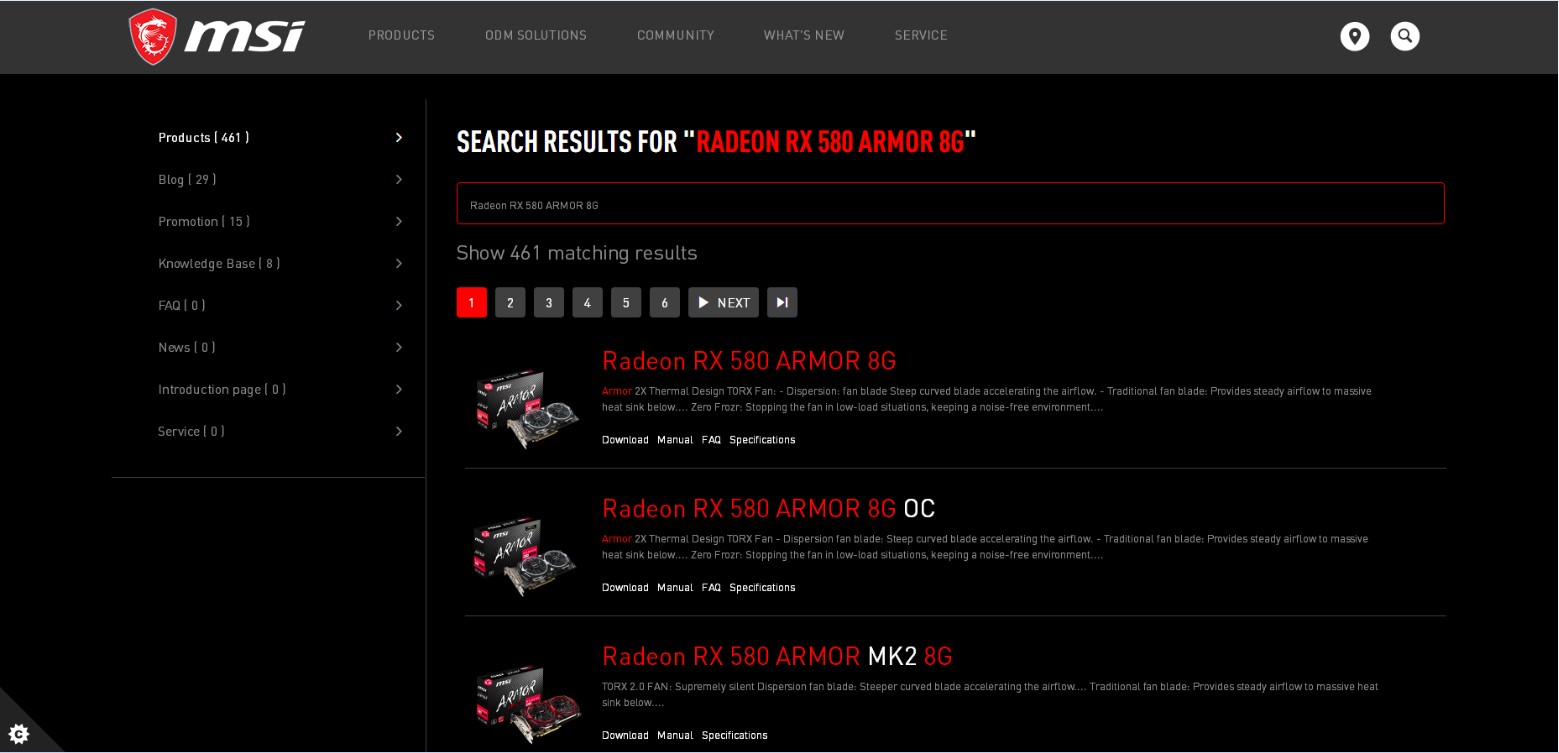
Go to [Driver] tab
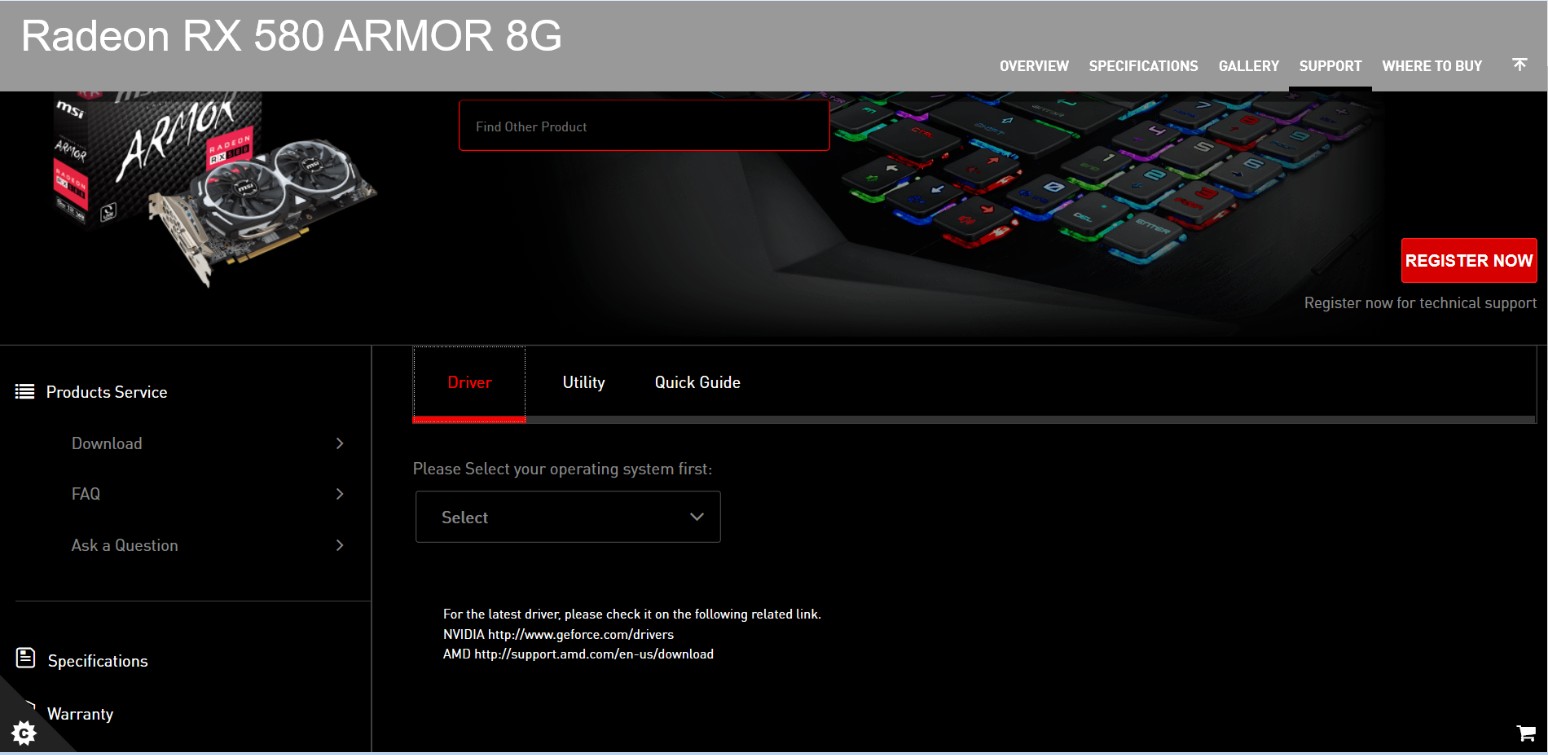
Select your operating system
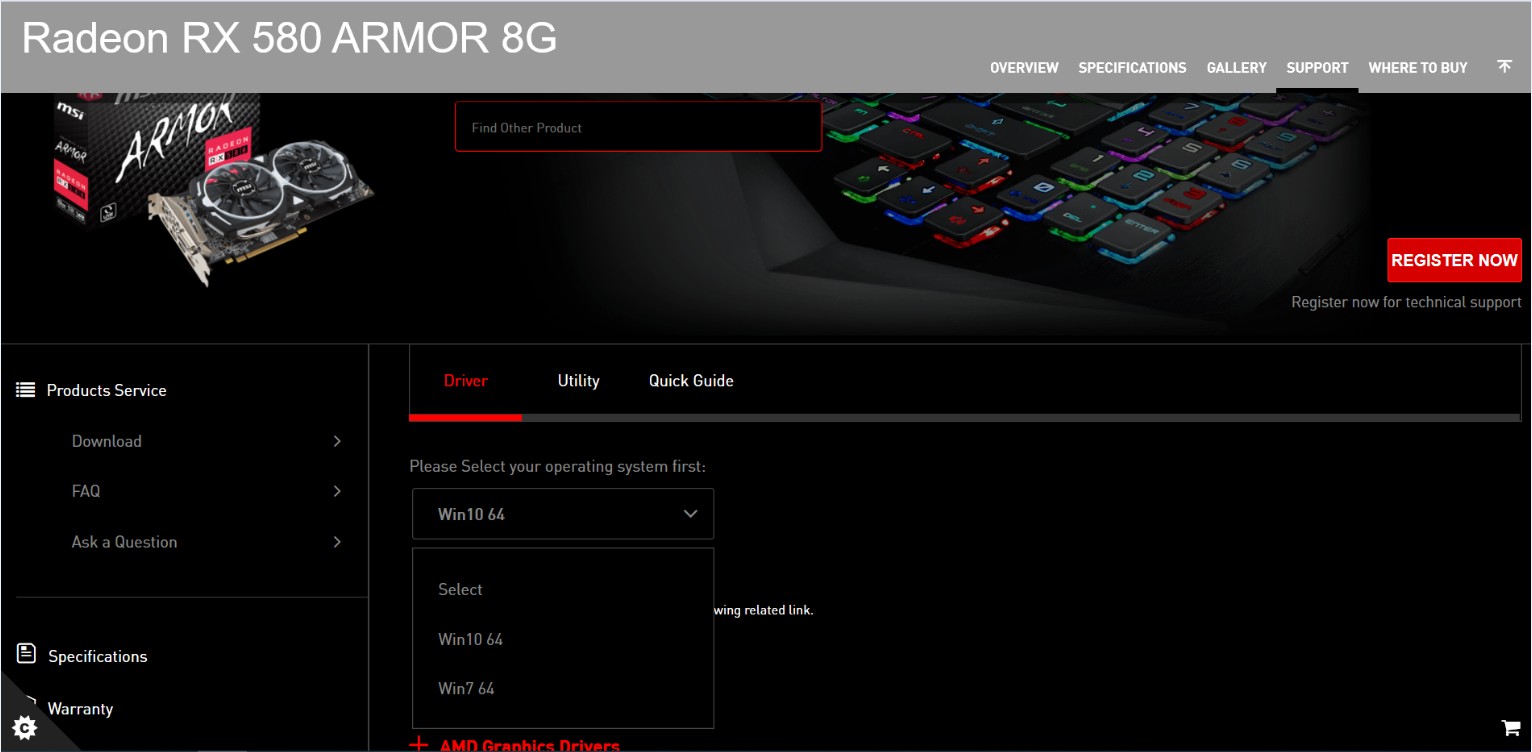
Click and Expand [AMD Graphics Drivers]→ go [AMD Graphics Drivers]→ and click on the arrow pointing down icon to download.
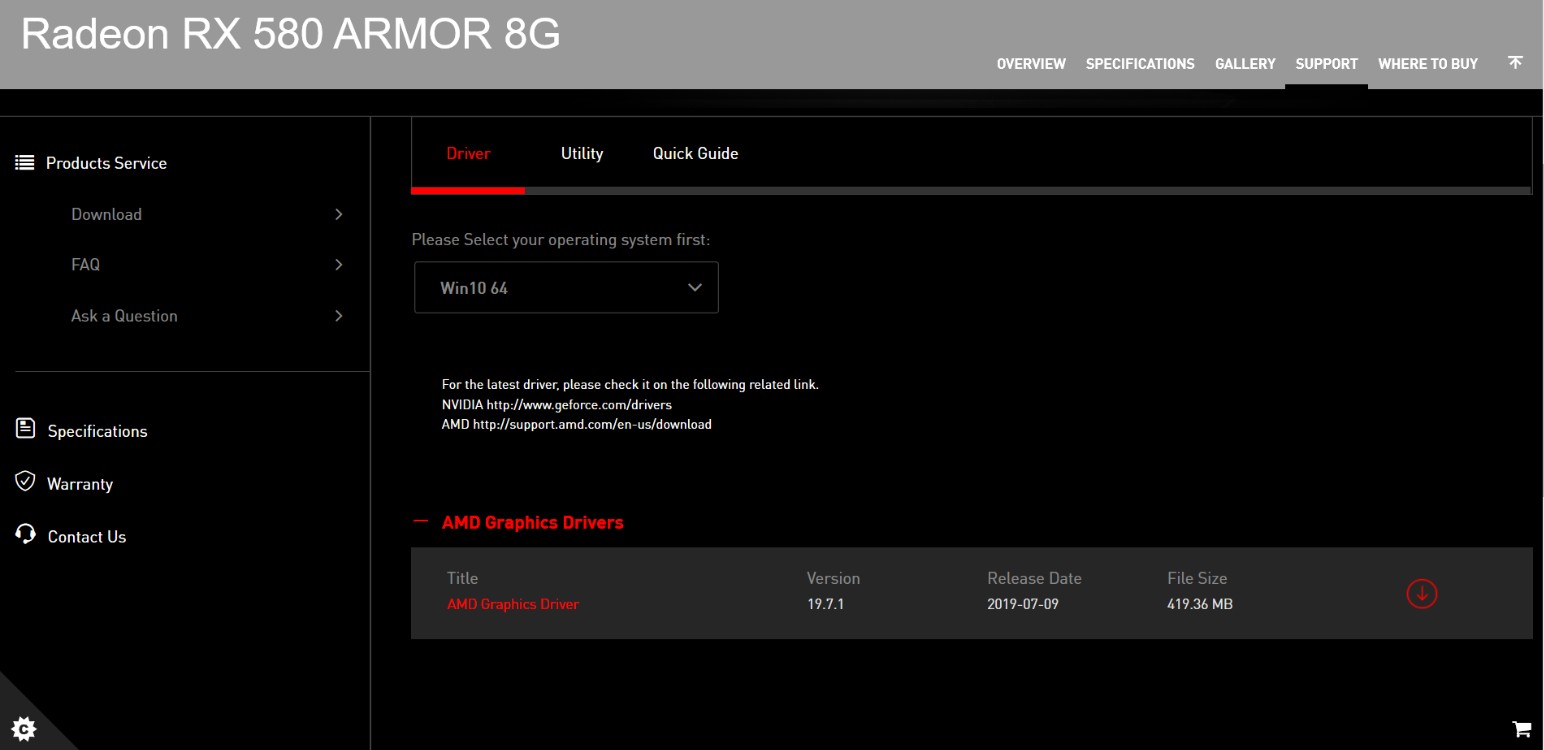
Right-click on the downloaded file and select [Extract All] to unzip the compressed folder
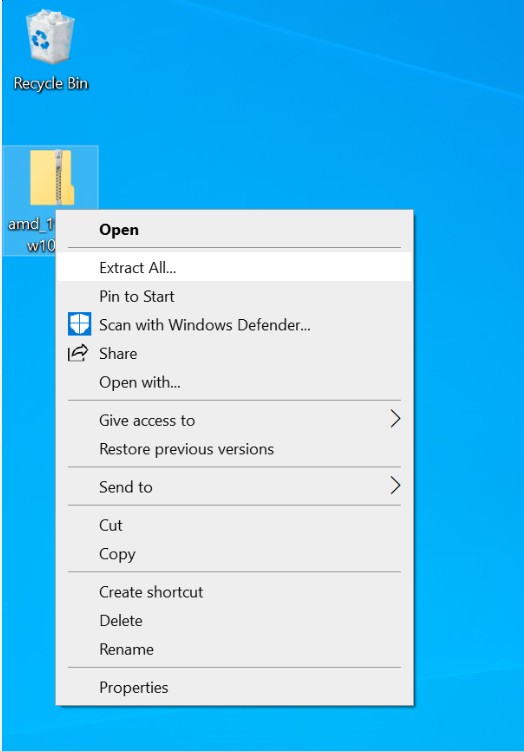
Click [Extract]
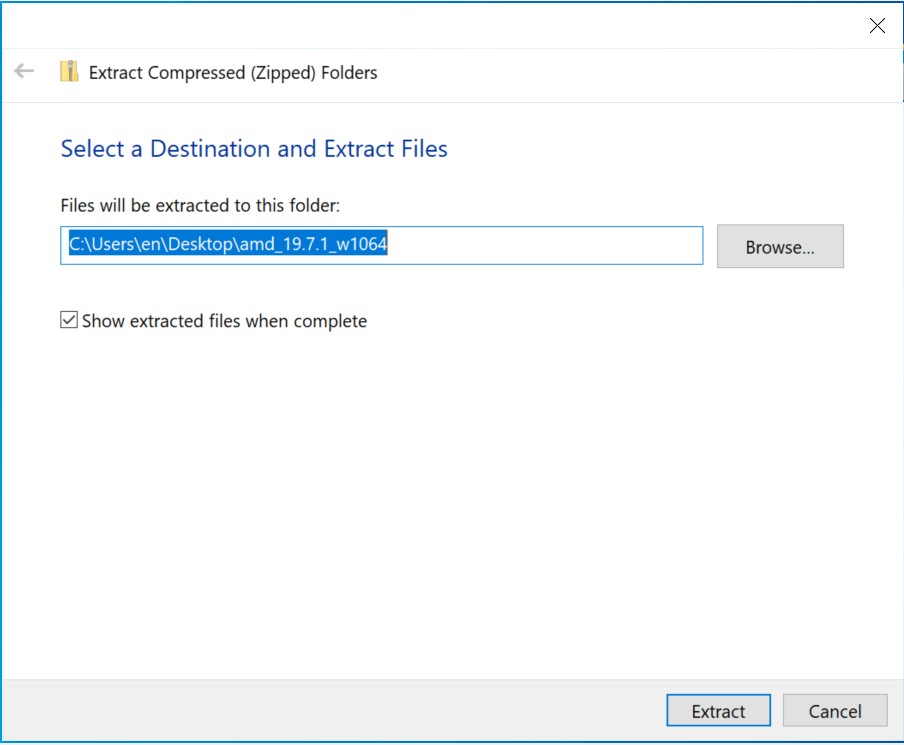
Extracting the files
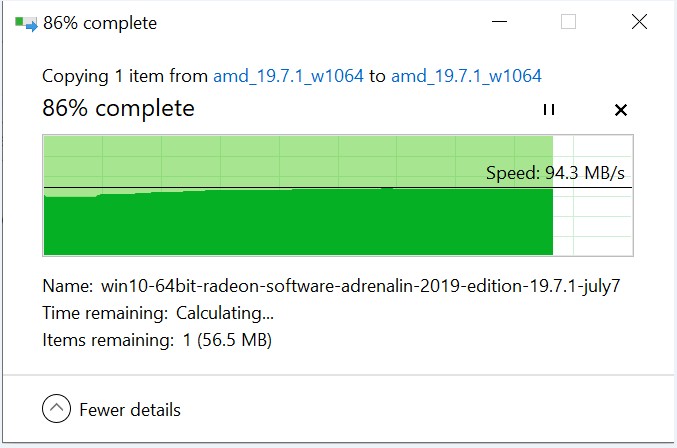
Right click on the extracted file, choose [Open]
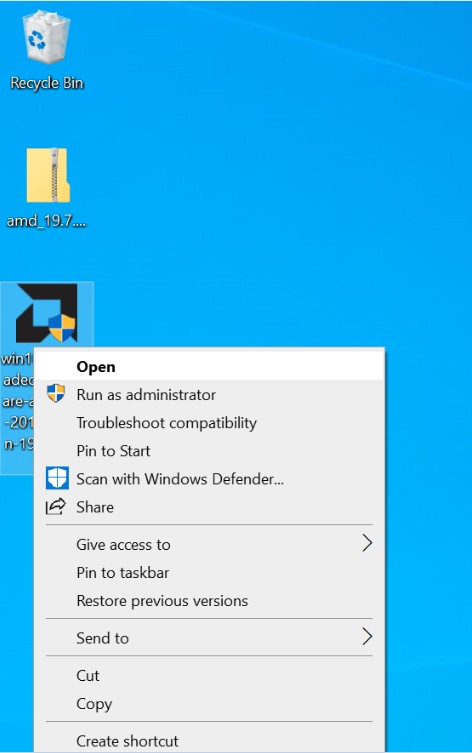
Checking on the driver information
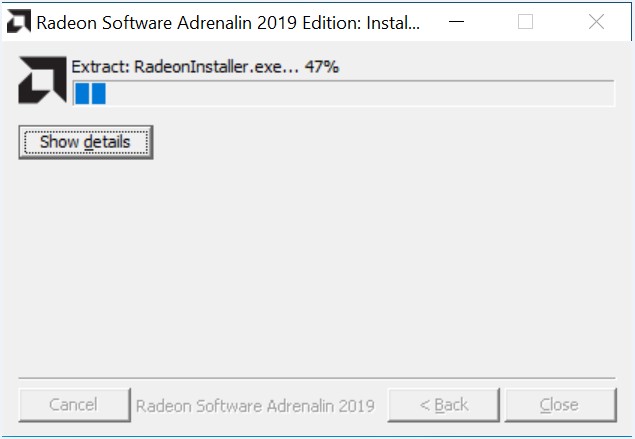
Click [Accept and Express install]
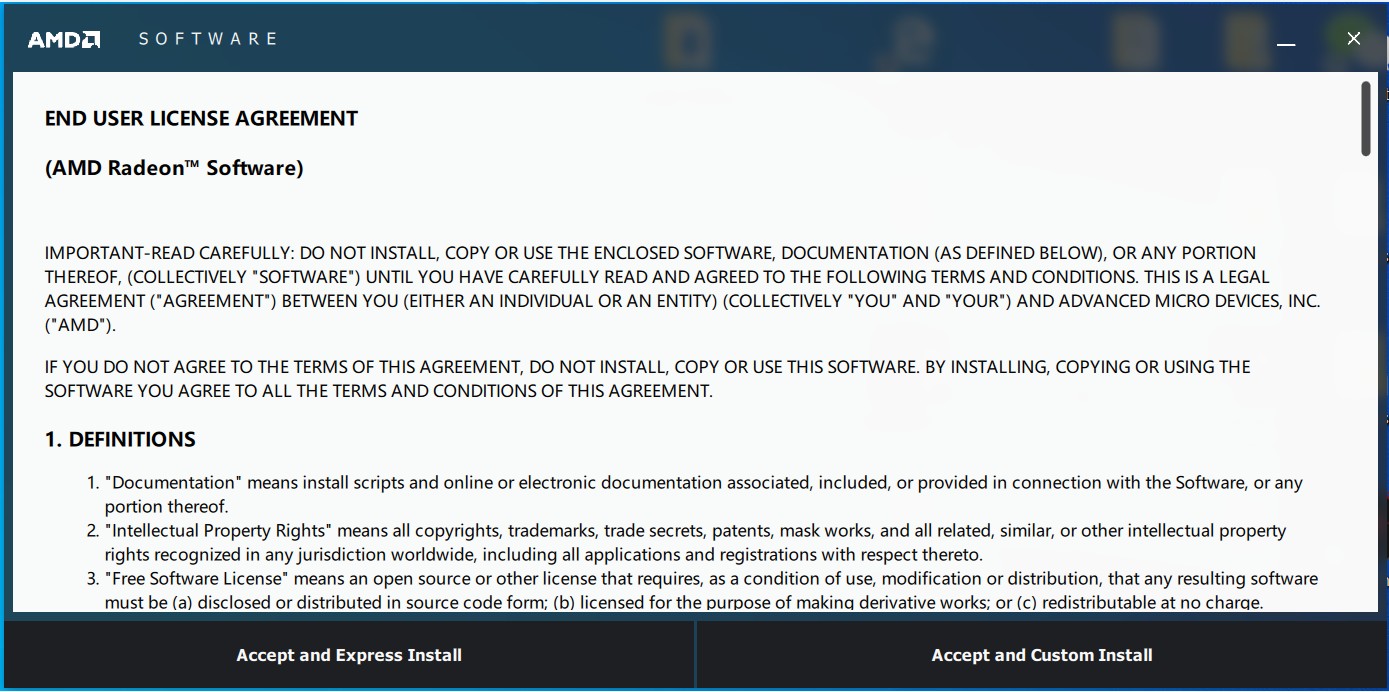
Installing the driver and utilities
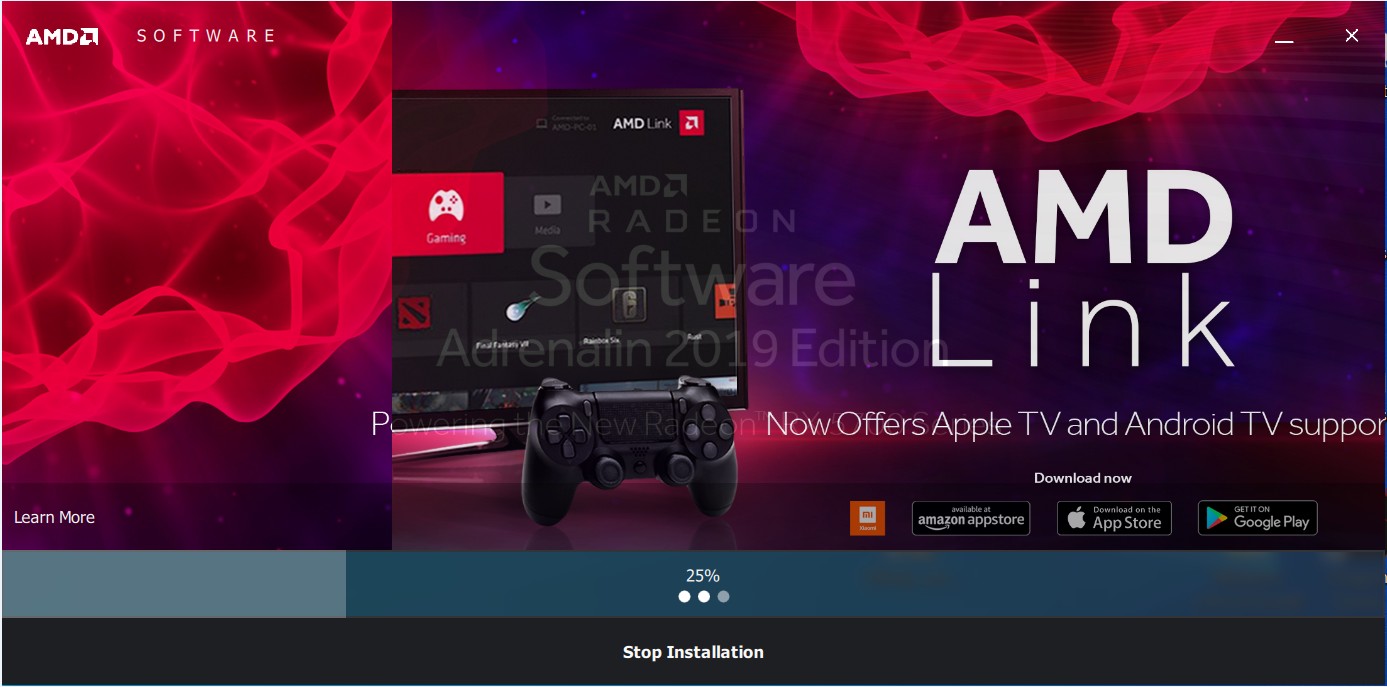
Click [Restart Now] to restart and complete the installation
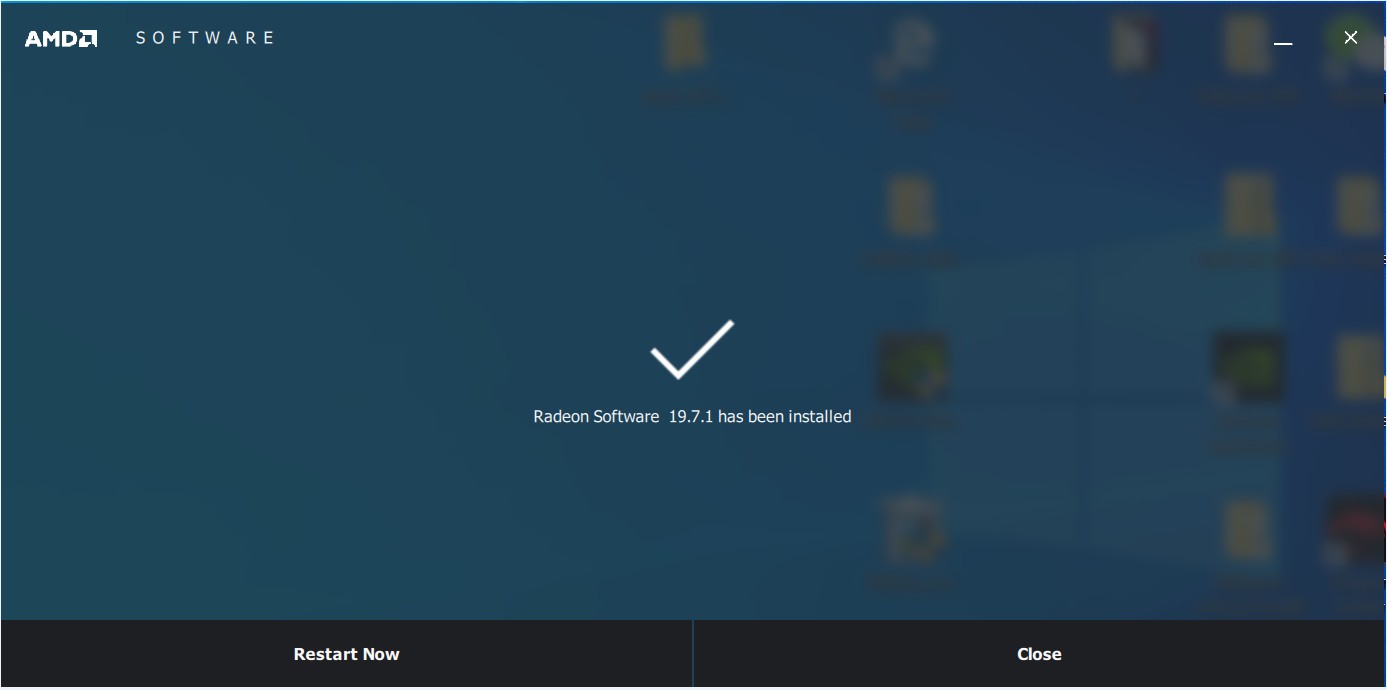
Right click on the blank area of your Windows desktop, click on [AMD Radeon Settings]
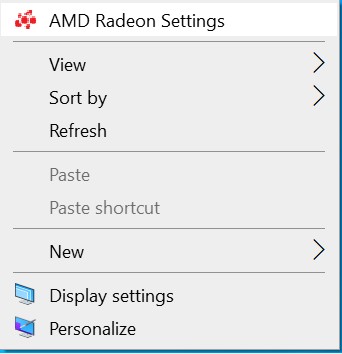
Click [Gaming]
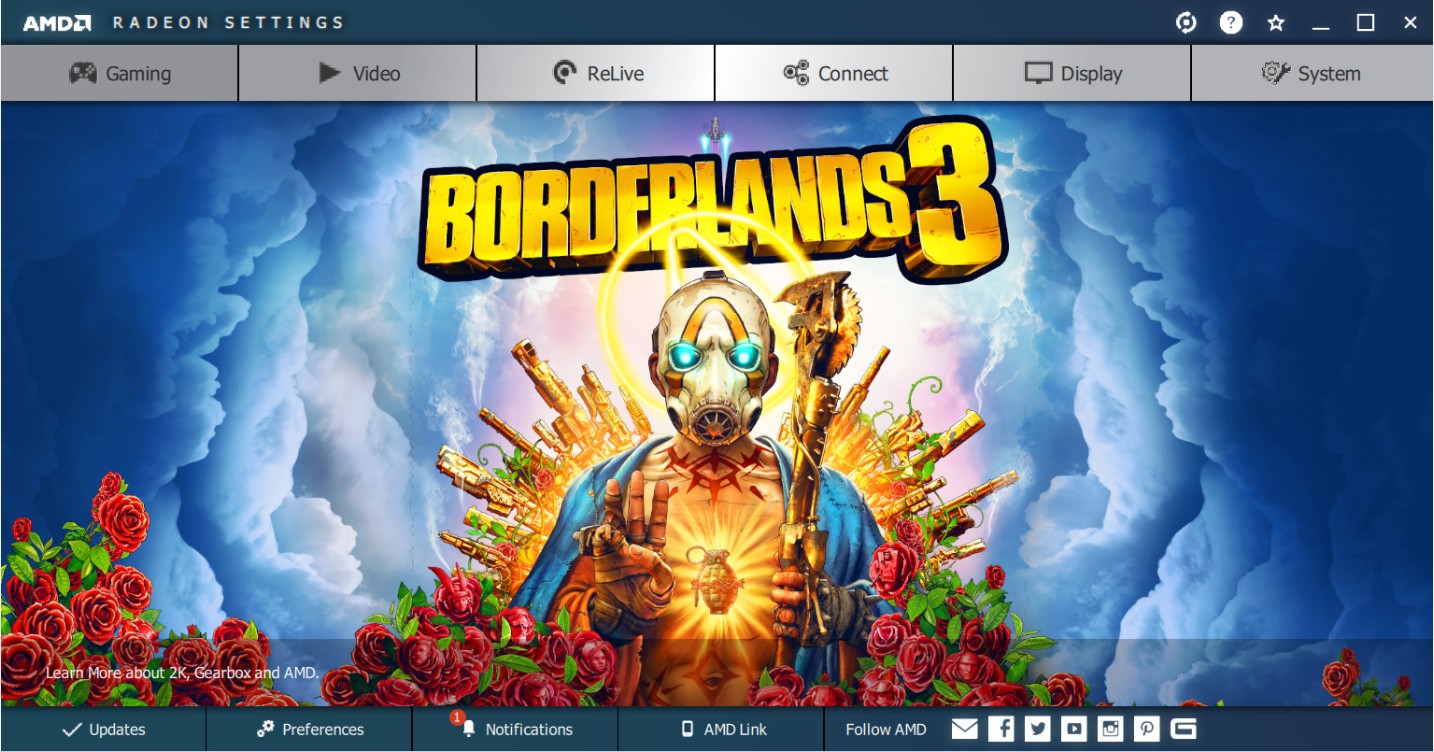
Click [Global Settings]
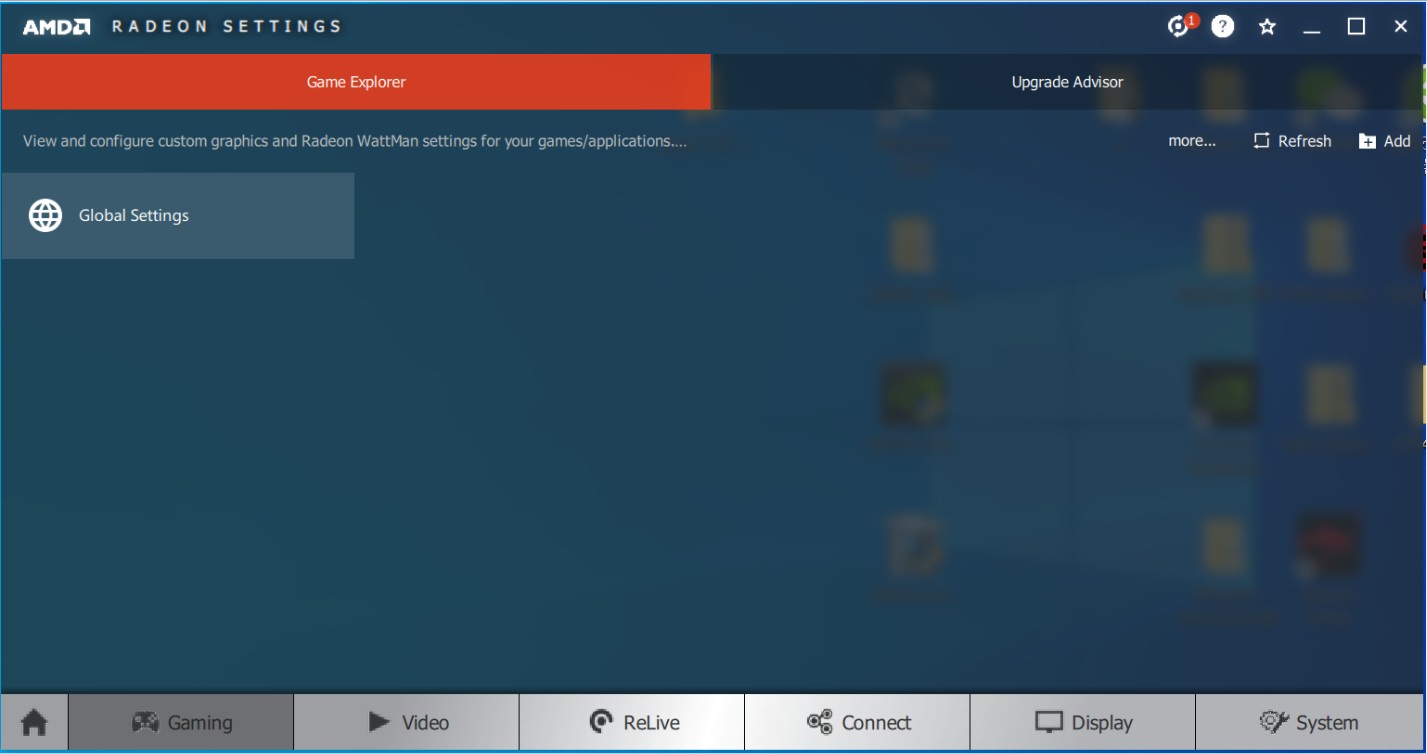
Click [Global WattMan]
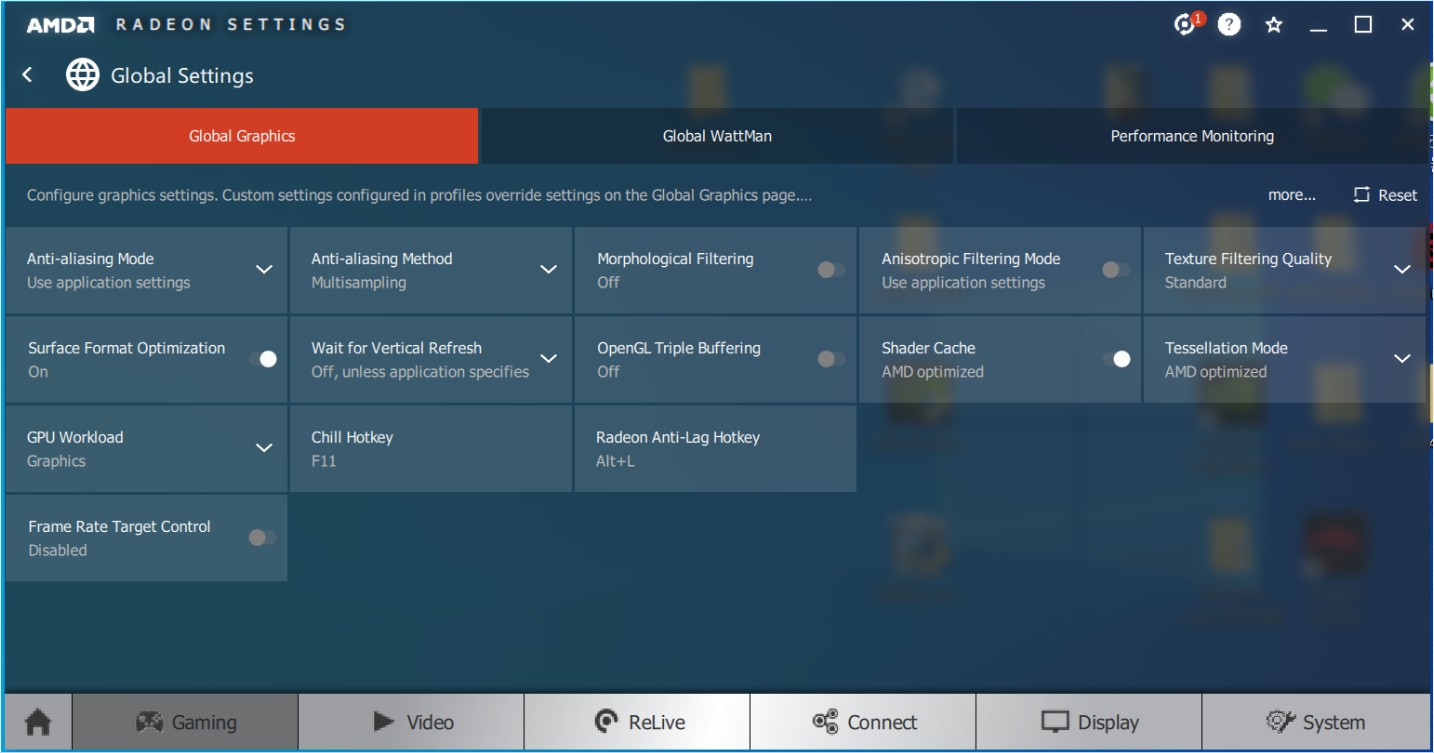
Click [Speed/Temperature] to manually adjust the fan speed. Click [Apply] to make the changes