[Motherboard] What to do if there is no power after booting up or no display on the monitor
When pressing the power button to power up the computer, the fan and LED indicators perform normally, but nothing gets displayed on monitor at all, please follow the instructions below to troubleshoot:
- Check the power jumper on the front panel
- Check CPU compatibility
- Check computer hardware
- Check the display screen
- Check EZ Debug LED indicator
- Perform a POST test
- Discharge to clear CMOS
Check the power jumper on the front panel
1. Confirm that the Power Switch pin of the case is properly connected to JFP1 on the motherboard.
2. If the cables for the front panel of the case are damaged, the system may not be able to boot up normally using the power button. Please try to remove the boot cables of the front panel, then “short circuit” the Power Switch pin directly using a metal object (i.e. screw driver) to confirm whether the system can boot up normally.
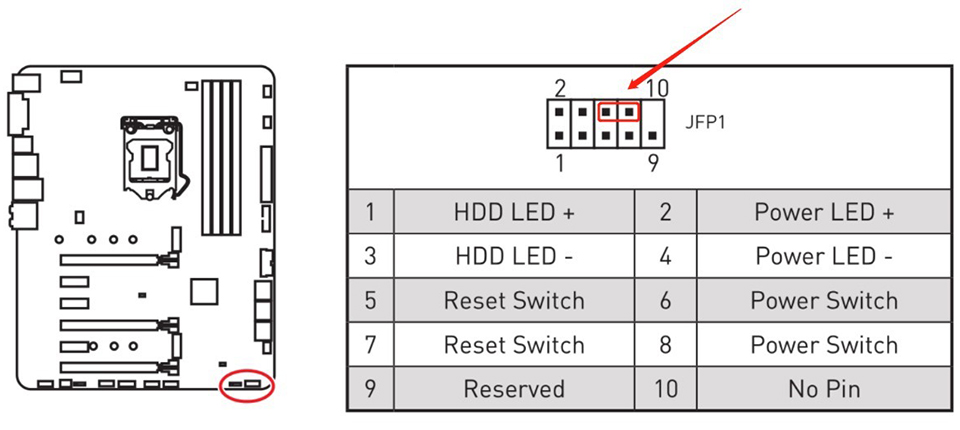

Check CPU compatibility
1. Please visit MSI’s official website and click "Search” at the top-right corner, then enter system's model. Using “MEG Z590 ACE” for example, we then press “Enter” to search for said model.

2. Locate the model you want to search for, then click “Download”
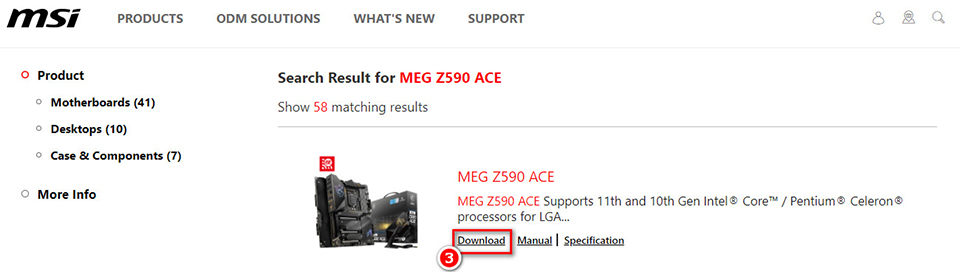
3. Click “Compatibility”, and check “CPU”.
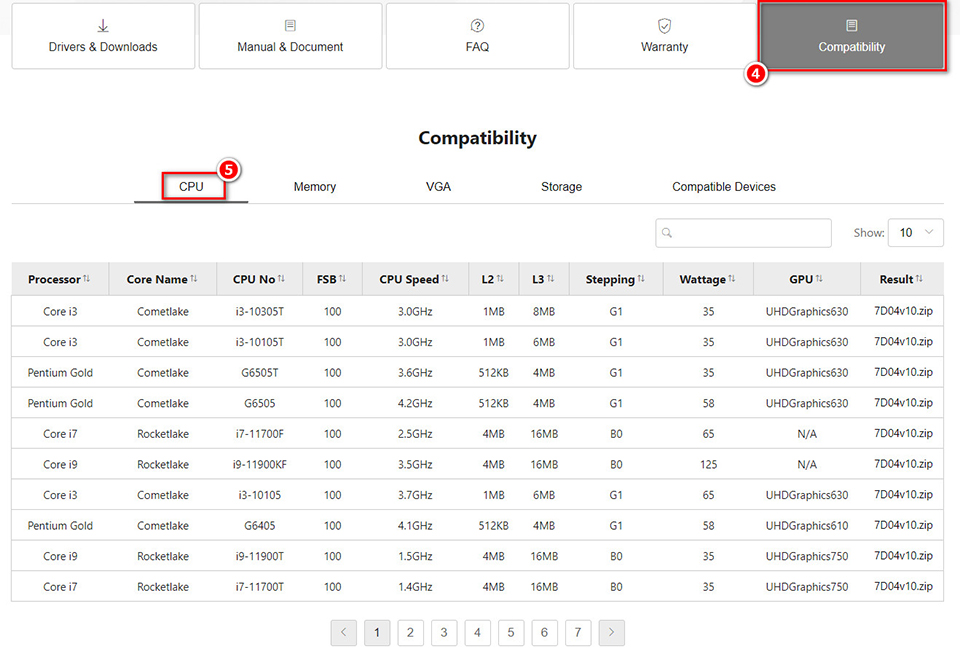
Note: Some motherboards may require a BIOS update to support certain CPUs. Should this be the case, please refer to How to update BIOS.
Check computer hardware
1. Check whether the CPU's power supply is properly connected.
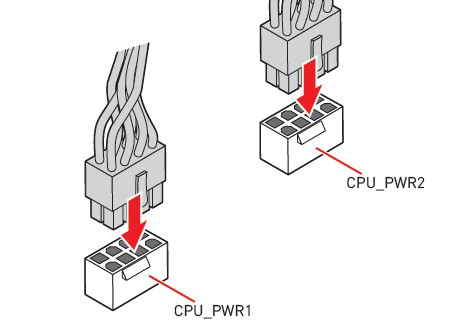
2. Check whether the memory stick(s) is/are properly installed.
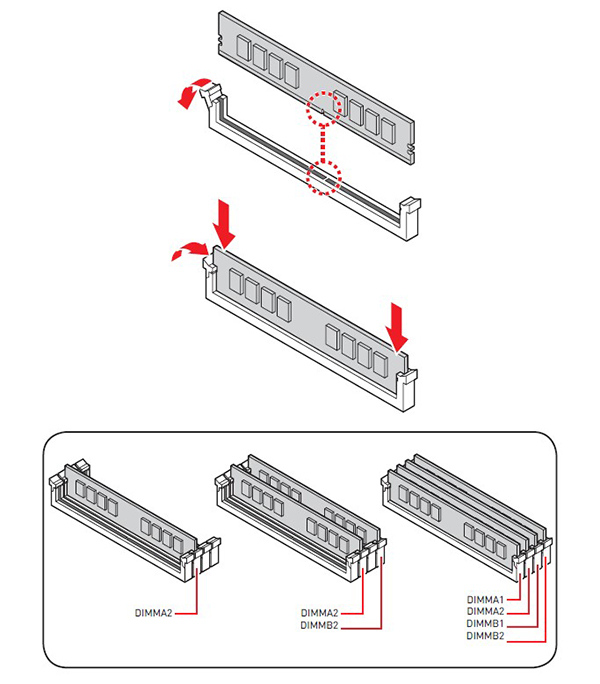
If you are unable to boot up a system which has two or more memories installed, please first boot up the system with one memory to confirm whether the system can boot up, then install the remaining stick(s) of memory/ies to eliminate potential memory problems.
3. Check whether the graphics card is properly installed.
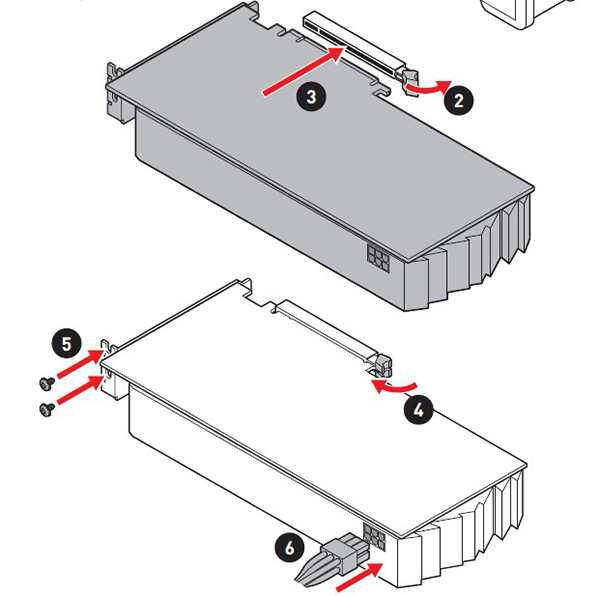
1. Please try to reinstall the graphics card by reinserting it.
2. Please connect your monitor to the display output on the motherboard to have the motherboard's internal display output display. (If your CPU does not have an internal display output function, please skip this step). Disconnect the power, then first remove the standalone graphics card. Connect the monitor cable to the display output interface behind the motherboard (as shown in the red frame part in the image below). If the monitor have display after booting up, this means that the standalone graphics card may have an issue.

Check the display screen
1. Confirm that power supply is properly connected to the display (power light turns on).
2. Check whether the video cable (i.e. HDMI) is properly connected to the computer and to the graphics card.
3. Check whether the display signal source (Input) is correctly set.
4. Replace with other video cables.
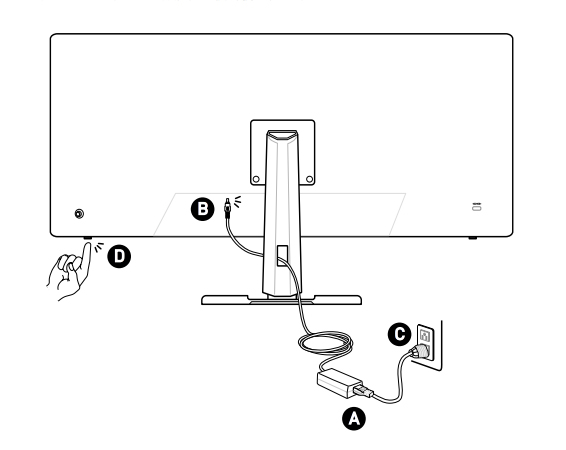
Check EZ Debug LED indicator
Check the debug status of the motherboard’s EZ Debug LED indicators: When errors in related hardware occur during the system's booting process, the corresponding LED indicator will remain constantly on, hence allowing you to quickly determine the point of failure.

Perform a POST testr
1. You will only need the CPU, CPU cooler, one stick of memory, power supply, and monitor.
2. Remove all external devices, such as: USB devices, USB flash drives, hard drives and other PCI-e devices.
3. If the system normally boots up in this configuration, damages to certain hardware may cause the booting process to fail. Please try to reconnect the devices individually to identify the damaged device.
Discharge to clear CMOS
Discharge to clear CMOS: After the computer's power supply is completely disconnected, use a metal object to short circuit the CMOS jumper (JBAT1), or remove the CMOS battery on the motherboard and wait 5 minutes before reinstalling. Once done, try booting up the system again.





