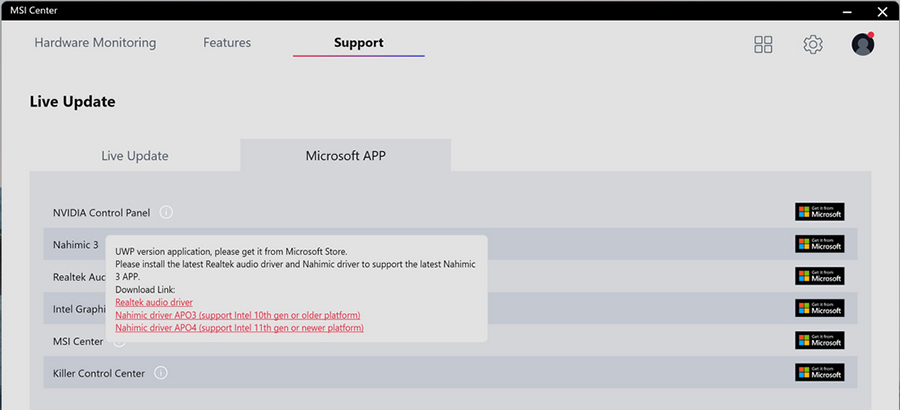MSI Center
MSI Center, the exclusive application created only for MSI's Gaming series, delivers optimized performance, and efficiency to gamers and diverse users. If there is a feature you would like to know about that is not covered in this article or if you would like more information, please go to the MSI Center User Guide, which provides a detailed explanation of the full range of MSI Center features.
- Gaming Mode
- User Scenario
- General Settings
- Mystic Light
- System Diagnosis
- Hardware Monitoring
- Live Udpate
Gaming Mode
MSI Gaming Mode provides auto-tuning function for the game you are playing with the best possible visual and audio lighting setting and brings you a superior gaming experience.
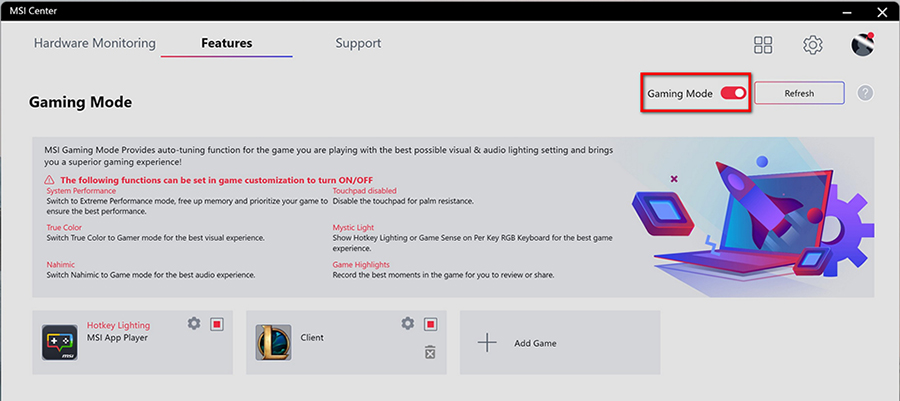
- On the switch to apply Gaming mode for the game you selected.
- Click to browse the Gaming Mode options dialog box.
- You can check the supported features in the Gaming Mode Options dialog box and click to toggle each feature.
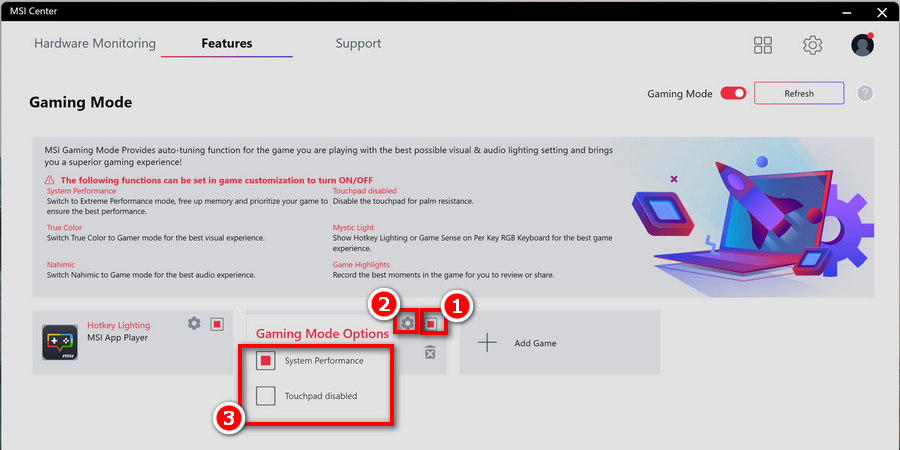
Note:For each game, only supported features will be shown in the options dialog box of the gaming mode.
User Scenario
You can choose different modes according to your usage needs.
- Extreme Performance: A powerful mode that boosts the highest performance for AAA games. For certain CPU/GPU, you can overclock in advanced settings
- Balanced: Balanced mode brings a balance between performance and battery.
- Silent: Silent mode lowers the fan noise.
- Super Battery: Super Battery mode lowers the power consumption for basic needs.
- User: In User mode users can decide the performance level and fan speed. For certain CPU/GPU, switch the performance level to Turbo to overclock in advanced settings.
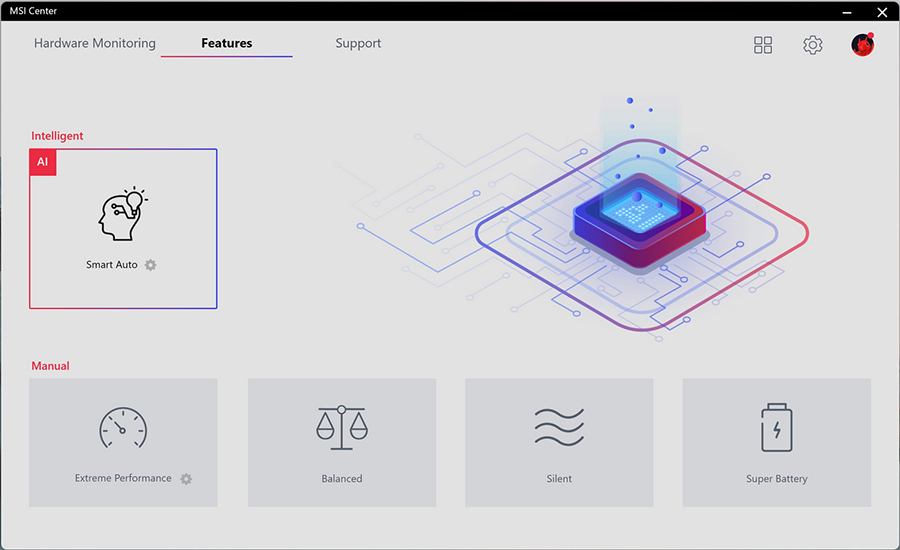
If Extreme Performance is selected, you may use the OC Option to overclock your GPU. Move the mouse cursor to the gear icon in the lower right corner of Extreme Performance and click on it.
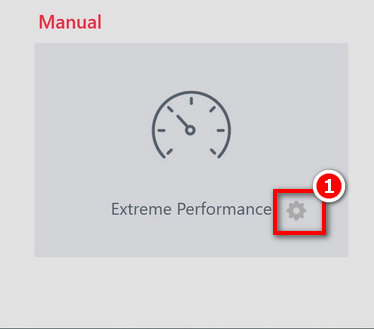
Click “Save” to save your settings.
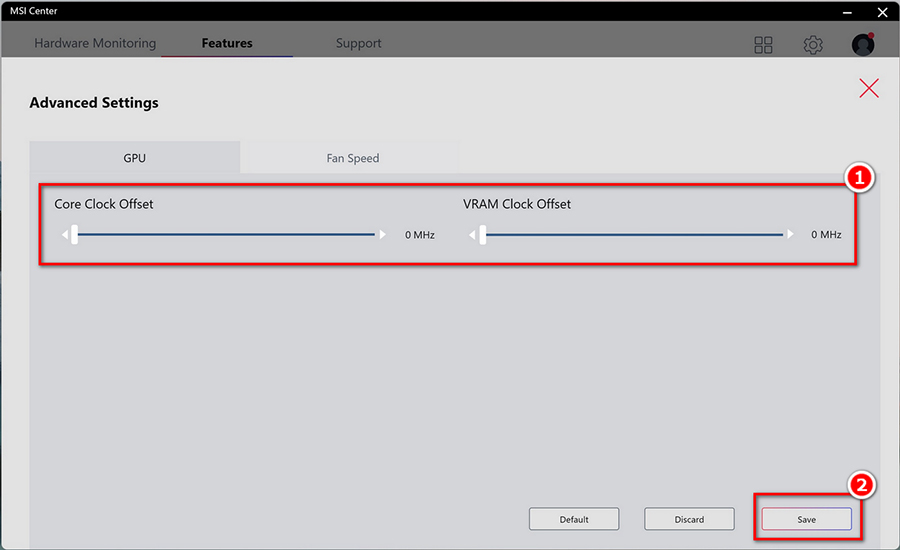
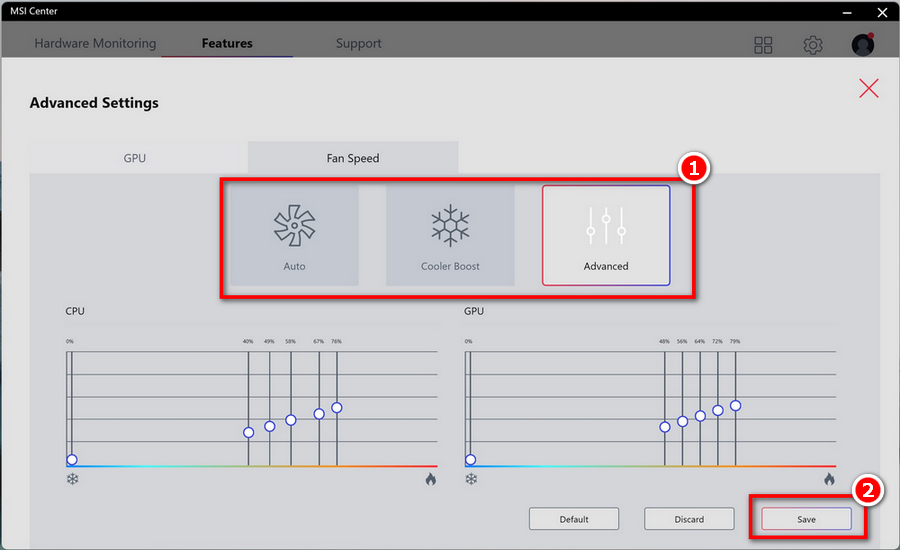
General Settings
Go to MSI Center [Features > General Settings] and you can enable/disable some general settings in this page.
For example, enabling or disabling the Windows key on the keyboard, enabling or disabling the camera head function, selecting MSHybrid graphics mode or discrete graphics mode, etc.
Note: Functions listed here may differ from model to model.
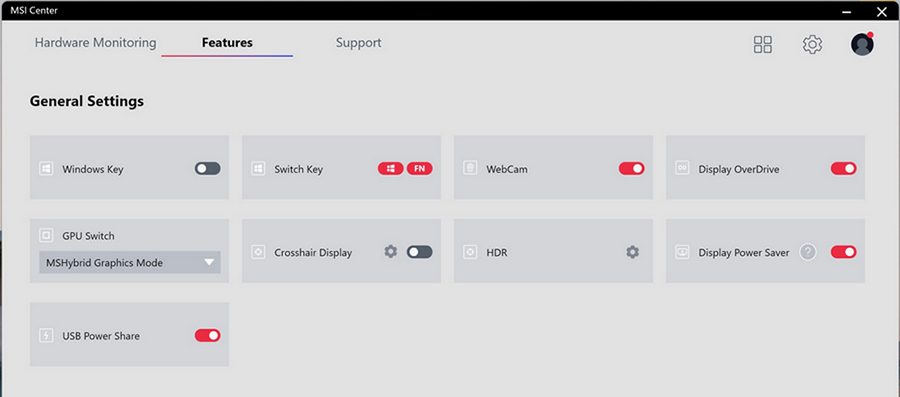
Mystic Light
Mystic Light feature allows users to control LED light effects of MSI & partner products. For some earlier products, please download the applicable LED control software from product service page.
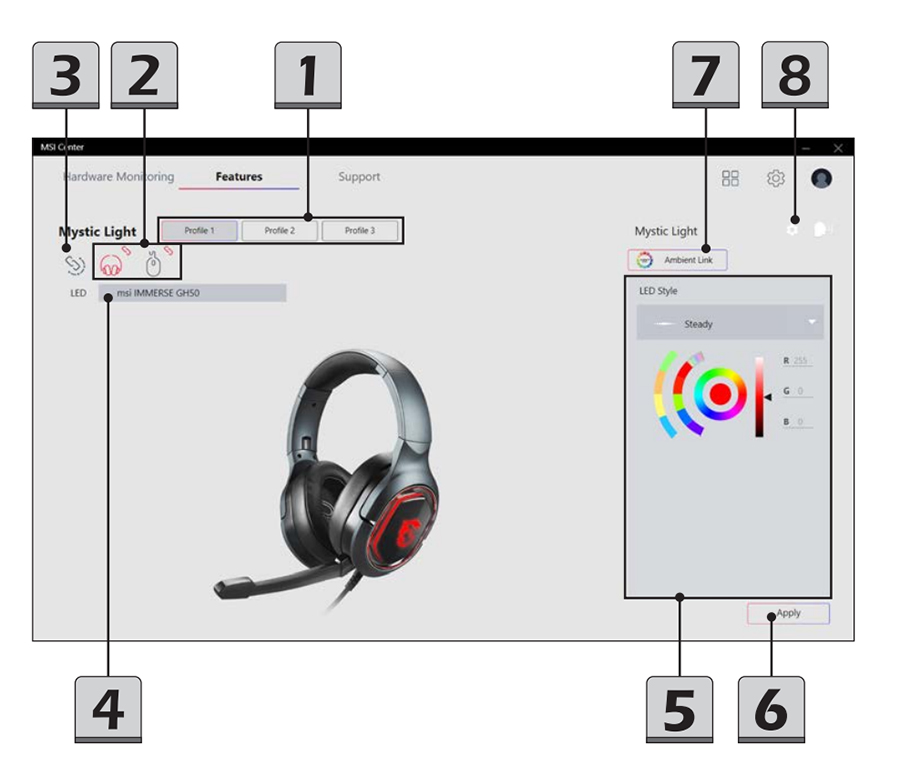
- Profile : Profile: Setup your own LED light effects to Profile 1~3. Select one by clicking on the Profile buttons.
- Device SYNC: Synchronize the selected LED light effect to the specific devices only.
- ALL SYNC: Synchronize the selected LED light effect to all devices connected.
- Device name
- LED Style setting: Setup LED light effects, colors, speed, and brightness level here. The available options for each Light Effect mode may vary from devices.
- Apply button: Click to make all the selections taking effect.
- Ambient Link: Click to access Ambient Link.
- Setting: Click to enter Mystic Light setting page to make selections for third party devices.
System Diagnosis
System Diagnosis provides real-time battery and system status of the notebook. Use Battery Master to manage the battery with a wiser way; and use System Checker to analyze the storage and memory usage.
• System Checker.
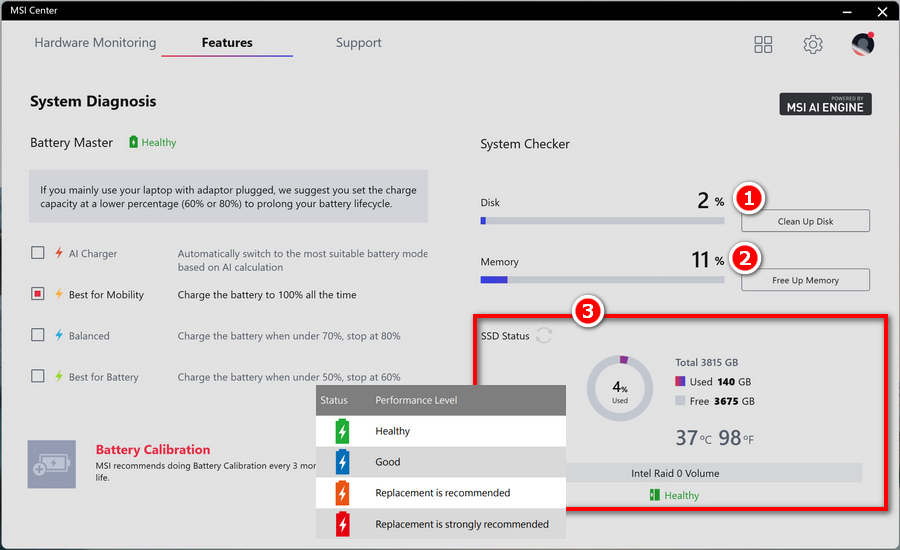
- To clean up the disk, Right click on the [Clean Up Disk] to bring the dialog window of [Disk Cleanup for Windows], and then follow the on-screen instructions to clean up the disk.
- To free up the memory, simply move the mouse cursor to [Free Up Memory] and right click on it.
- SSD status provides the information of SSD model, capacity, temperature, health status. Users may distinguish the SSD health status by the colors of the SSD icon.
• Battery Master
Here you can view battery health, select battery charging mode and perform battery calibration.
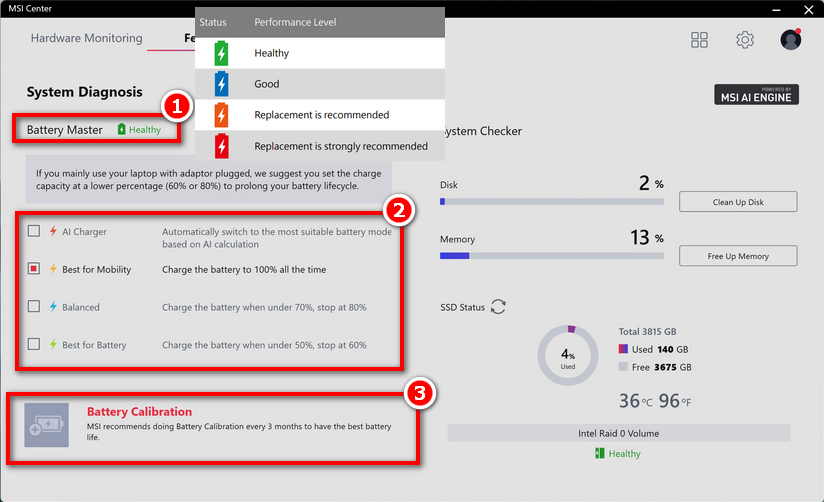
- Users may distinguish the battery health status by the colors of the battery icon.
- Select a suitable Battery modes for different usage
• AI Charger: automatically switch to the most suitable battery mode based on AI calculation.
• Best for Mobility: Charge the battery to 100% at all time.
• Balanced: Charge the battery when under 70%, and stop charging at 80%
• Best for Battery: Charge the battery when under 50%, and stop charging at 60%.
- Battery Calibration
MSI recommends performing a battery calibration every 3 months for optimal battery life.
Hardware Monitoring
Monitor provides a real-time status of the CPU Usage and GPU Usage.
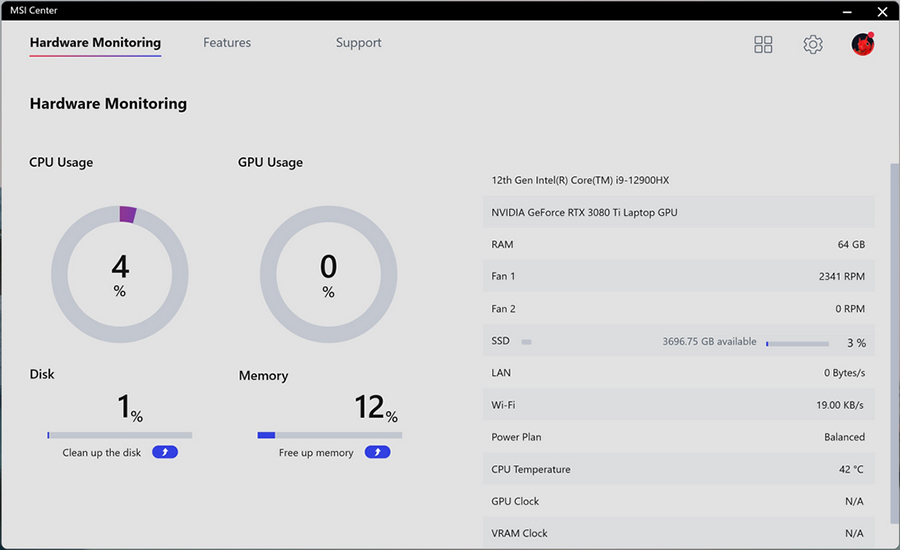
Live Update
Click “Scan” → Select the driver you want to install or update → Click Download.
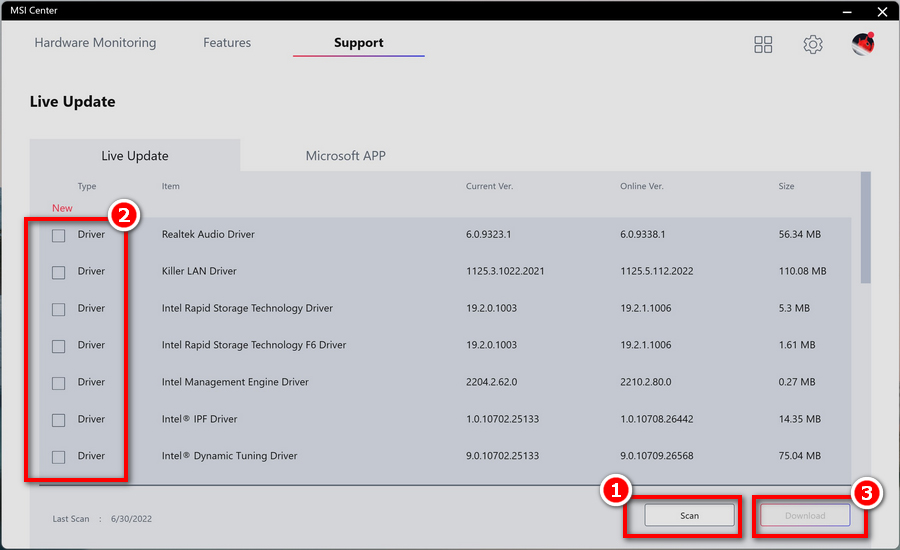
For some drivers, the software will automatically install them for you, Please reboot after installation is completed.
For drivers that cannot be installed directly, the software will pop up the unzipped folder after downloading, you can refer to How to update the driver for installation, the specific installation method can also refer to the MSI official website support page.
• Microsoft APP
To use this function for the very first time, analyzing the system by Live Update is a must. Select the required App and follow the instructions on the screen to download the APP.