[Notebook] What to do when your laptop shuts down/restarts automatically?
In general, there are many reasons that can cause a computer to shut down automatically. Hardware issues, software malfunctions, high temperatures, or an unstable operating system can all trigger automatic shutdowns. If you have experienced this problem, please refer to the following troubleshooting steps.
- Check the CPU and GPU temperatures
- Check external devices and recently installed hardware
- Update BIOS
- System restore
Check the CPU and GPU temperatures
Open MSI Center → "Hardware Monitoring", and check the CPU and GPU temperatures.
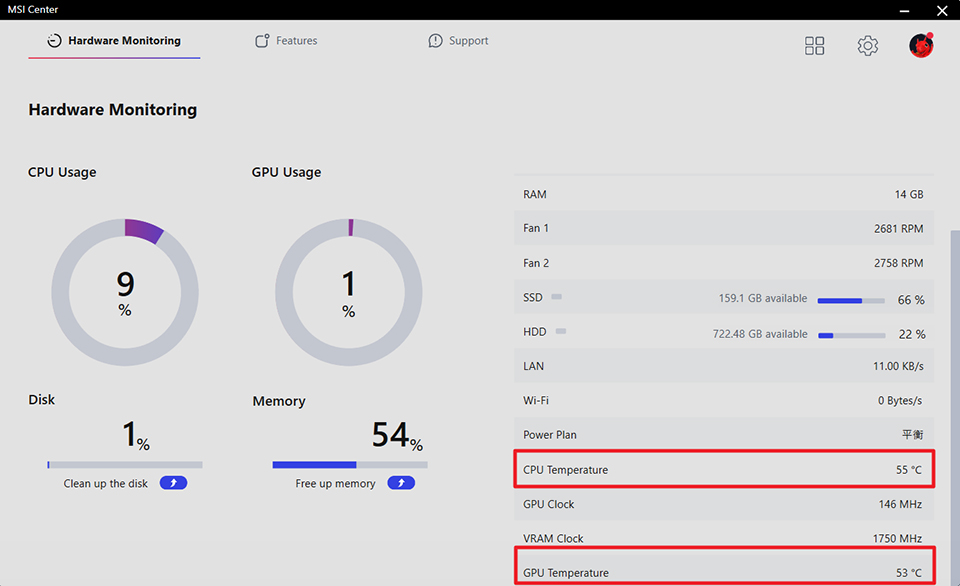
If either of the temperatures exceeds 95℃, it is recommended to enable the "Cooler Boost" function to increase the fan speed and keep the CPU and GPU at appropriate operating temperatures.
Select "Features" → Choose "User Scenario" → Click on the small gear icon located at the bottom right of the "Extreme Performance" icon.
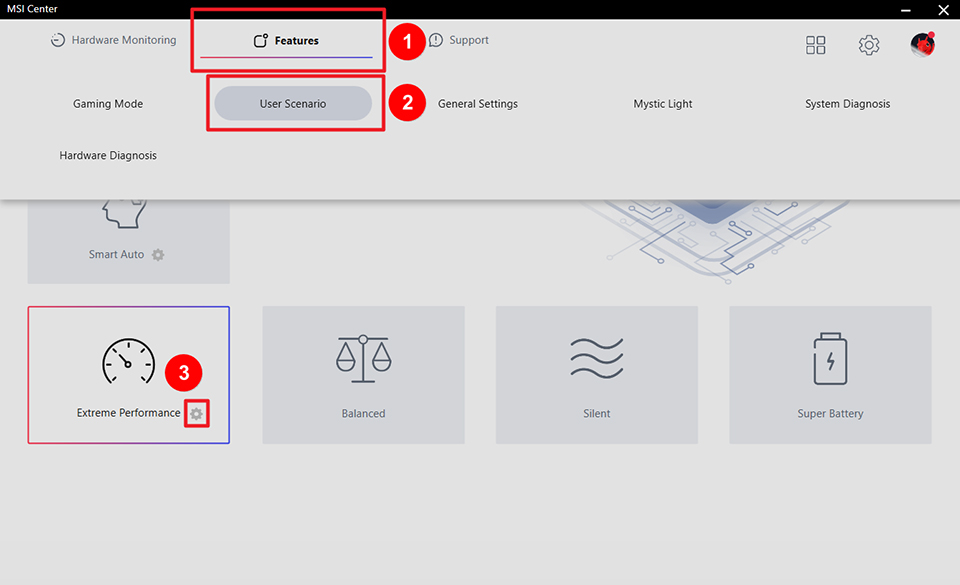
Select "Fan Speed" → "Cooler Boost" → Click on "Save".
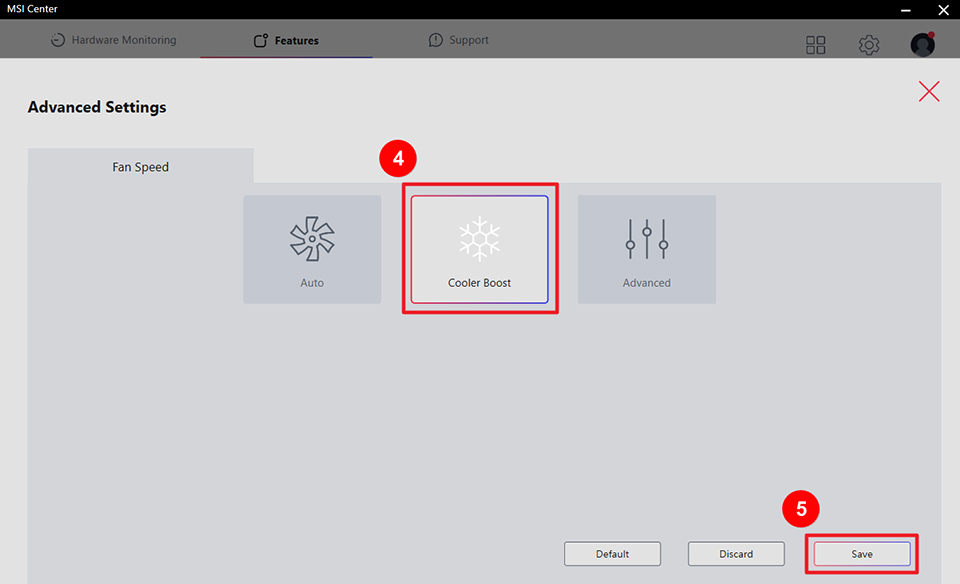
You can also choose "Advanced" to customize the individual fan speed levels.
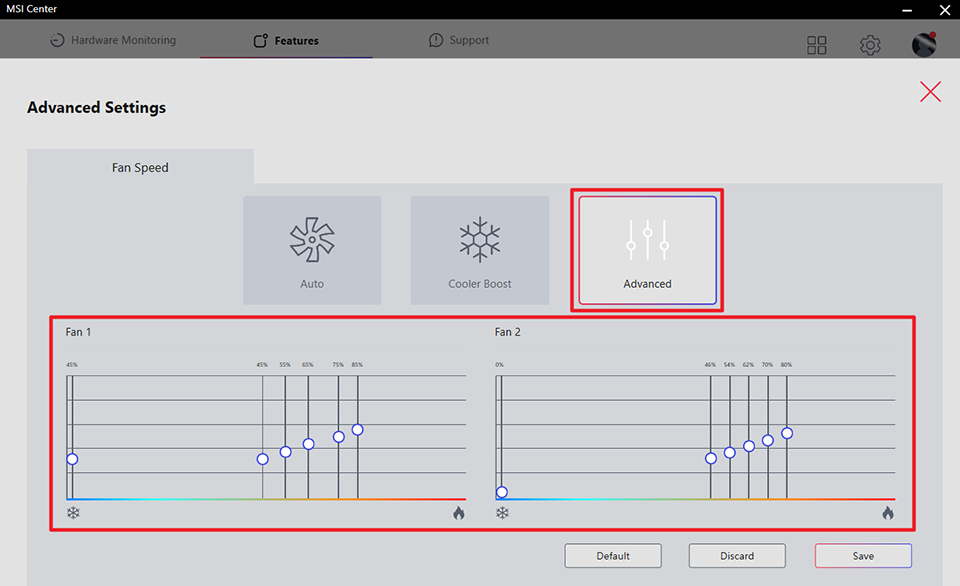
Note: If adjusting the fan speed does not effectively reduce the CPU and GPU temperatures, please consider the following:
- Check resource usage in Task Manager: Open Task Manager and check if any applications are abnormally using CPU, GPU, or other system resources. If so, try closing them and see if the temperatures improve.
- Maintain airflow through the computer vents: Ensure that the vents of your computer are not blocked by hair or dust, as this can hinder the cooling efficiency.
If, after following the above troubleshooting steps, the CPU and GPU temperatures still remain abnormal, it could indicate a need to replace the thermal paste or a faulty fan. In such cases, it is recommended to contact MSI's customer service center for further assistance. However, if the CPU and GPU temperatures are within the normal range, please continue to refer to the following troubleshooting steps.
Check external devices and recently installed hardware
External devices connected to your computer, such as external hard drives, memory cards, optical drives, can sometimes cause automatic shutdowns or restarts. Please try disconnecting each external device one by one, and then restart your computer. If the issue does not occur after the restart, it is recommended to contact the manufacturer of the removed device for further assistance.
If you are not using any external devices or the problem persists after removing them, please check if you have recently installed any new hardware devices, such as hard drives or memory modules. If so, try removing the newly installed hardware device and check if the issue is resolved.
Update BIOS
Please refer to [Notebook]How to update BIOS? to update the BIOS to the latest version, and then confirm whether the problem has been solved.
System restore
Please refer to the guide [Notebook] How to restore the default factory system through F3 Recovery? to perform a system restore. After restoring the system to its default factory settings, check if the issue is resolved.
If you have followed the steps and the issue persists, please contact the MSI's customer service center for further assistance.
Reference information and relevance articles
[Notebook] How to restore the default factory system through F3 Recovery?




