How to Pair a Bluetooth Device to a Laptop
In the event that a Bluetooth device cannot be paired with a laptop, please first check to see if the Bluetooth device is connected and that the necessary drivers are installed. Afterwards, confirm that the Bluetooth device being used is working properly. Finally, connect the Bluetooth device.
- Check to see if the Bluetooth device is connected and that the necessary drivers are installed
- Driver reinstallation
- Check to see if the Bluetooth device is working properly
- Confirm that the Bluetooth connection steps have been taken
Check to see if the Bluetooth device is connected and that the necessary drivers are installed
Take the INTEL Bluetooth driver as an example. First, right-click the Start button, the select Device Manger.
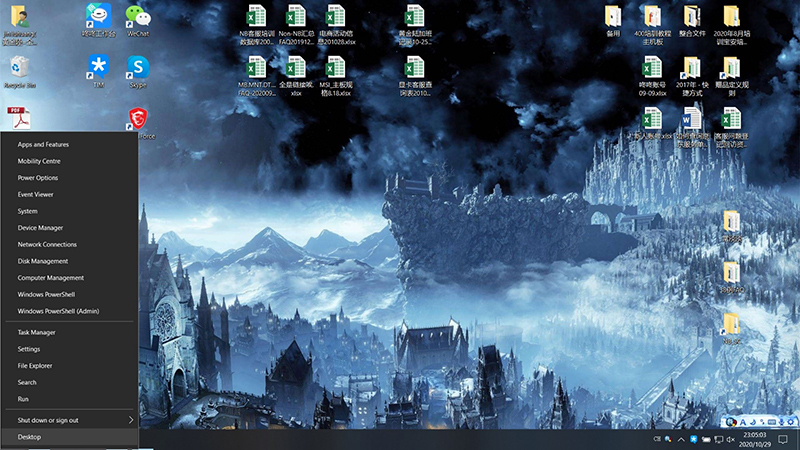
If the device manager appears as shown in the image below, it means that the drivers have been successfully installed.

If there is no device in "Bluetooth,” or a device appears with an exclamation mark, then reinstall the necessary Bluetooth drivers.
Driver reinstallation
Please refer tohttps://www.msi.com/support/technical_details/NB_Driver_Update
Check to see if the Bluetooth device is working properly
1. Make sure Bluetooth is turned on.
2. Try using a different device to see if the Bluetooth connection has any issues.
Confirm that the Bluetooth connection steps have been taken
1. Click the Settings icon on the Start menu.
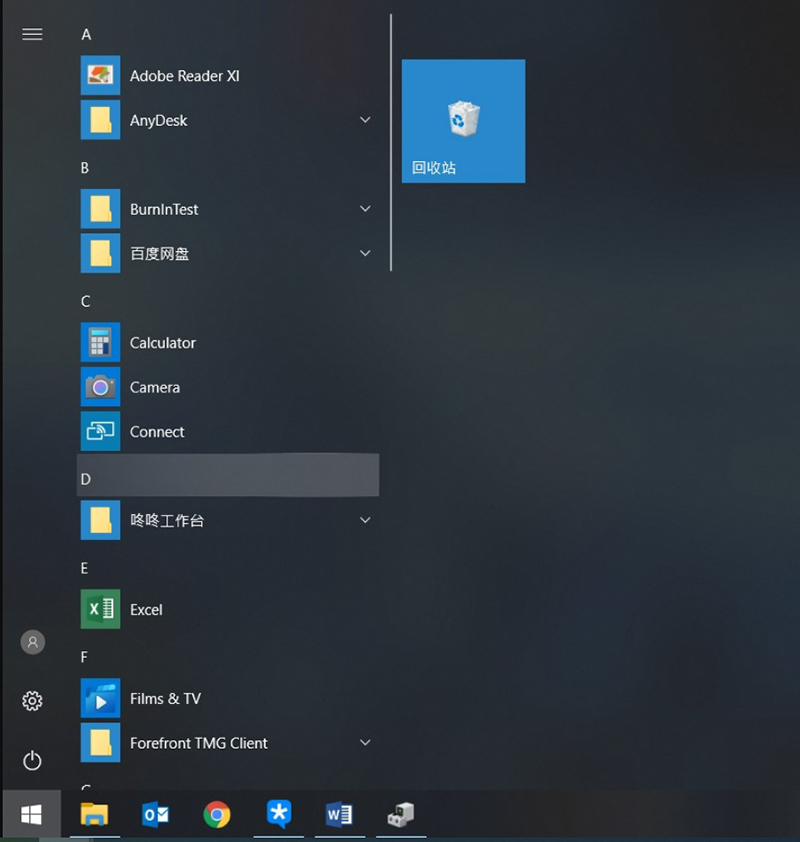
2. In the Settings menu, select “Devices,” and then click on “Bluetooth & other devices.”
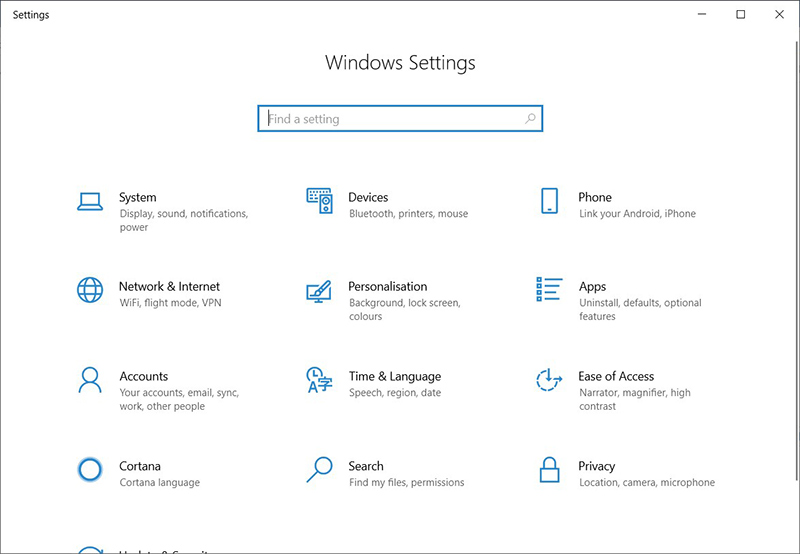

3. Click Add Bluetooth or other device. Select Bluetooth in the Add a device window. Then wait while your PC searches for nearby Bluetooth enabled devices. After the list has been populated, find the name of the device you want to connect to, click it to select, and then click on ‘Connect.’



4. After the laptop is connected with your Bluetooth device, you should be able to see the device.





