[Notebook] How to Troubleshoot the Missing Disk Drives Issue During Windows 11/10 Installation
If you're installing or reinstalling Windows on a laptop with an Intel CPU, you may encounter a situation where the system doesn't recognize any disk drives. Here are two possible solutions to troubleshoot this issue:
Load the Intel IRST driver
1. Please refer to "How to update the driver?" and download the “Intel Rapid Storage Technology (IRST) F6 Driver” (a zip archive) from the MSI website and unzip the file.
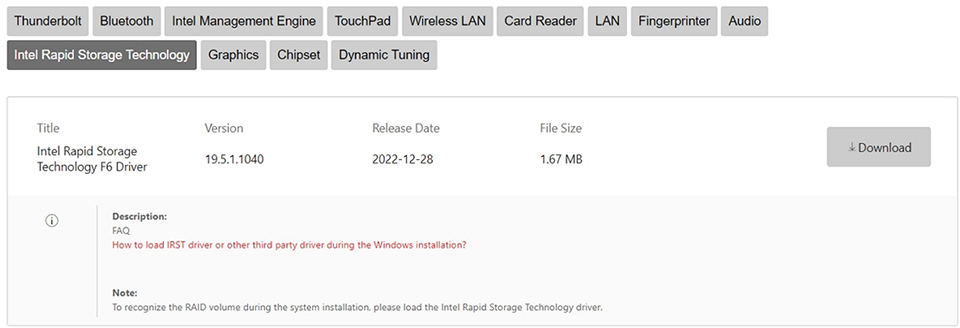
2. After unzipping the downloaded file, copy the entire unzipped folder to your USB flash drive.
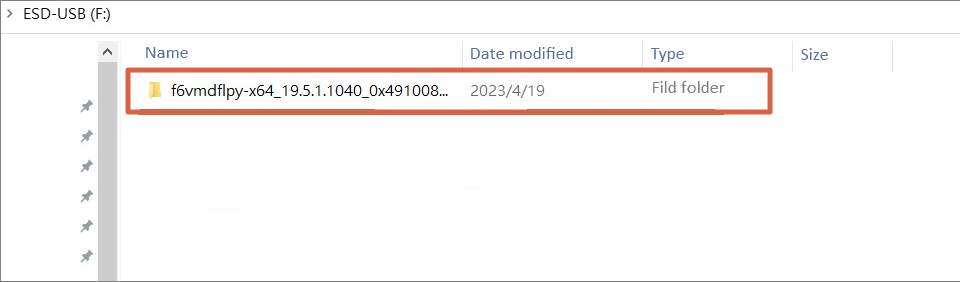
3. Insert the USB flash drive containing the "Intel Rapid Storage Technology (IRST) F6 Driver" folder into the laptop.
4. When prompted to select the location of your installation disk during the Windows installation process, you may see the warning message "We couldn't find any drivers. To get a storage driver, click Load driver". In this case, please click on "Load Driver".
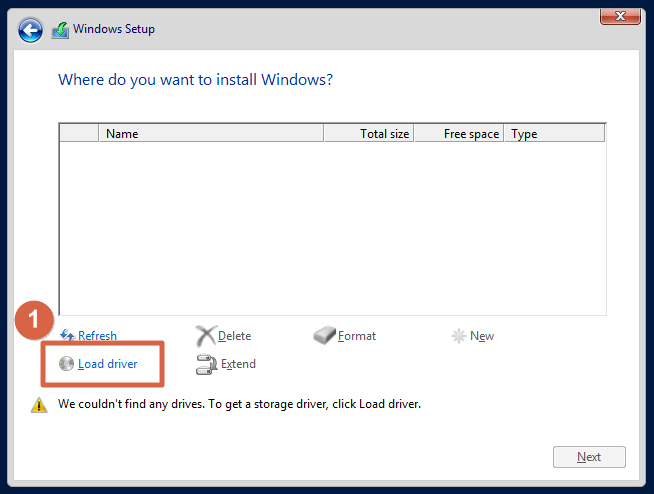
5. Choose either the IRST folder or VMD folder depending on the CPU generation of your laptop, and then click "OK".
For laptops with Intel 11th generation or newer CPUs:
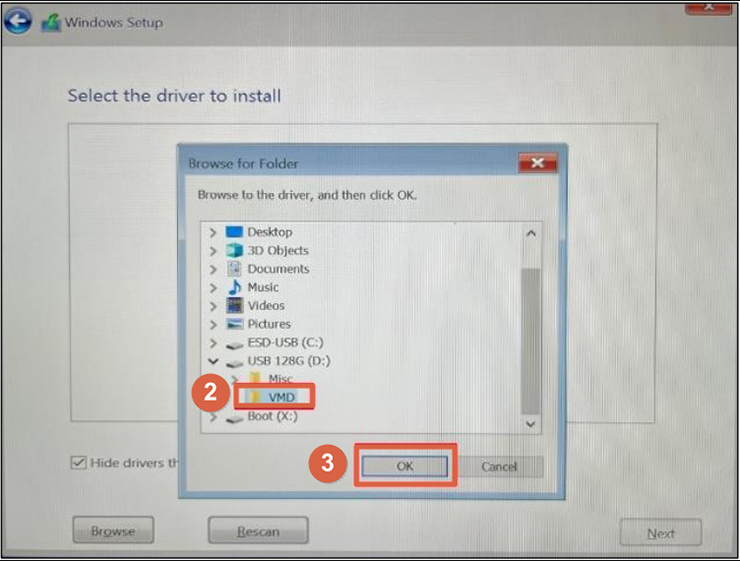
For laptops with Intel 10th generation or older CPUs:
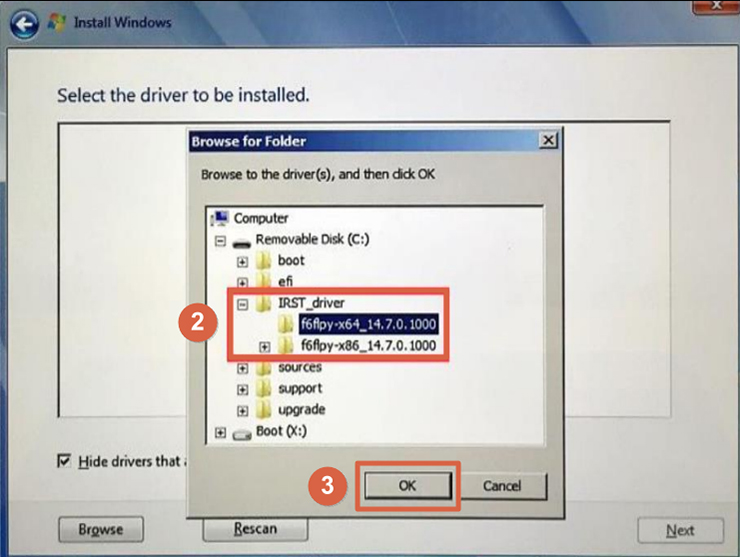
6. Choose either the IRST folder or VMD folder depending on the CPU generation of your laptop, and then click "OK".
For laptops with Intel 11th generation or newer CPUs:
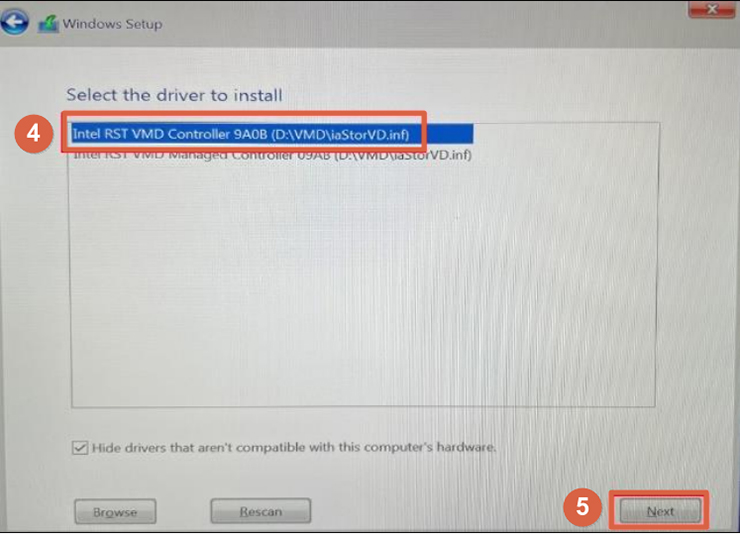
For laptops with Intel 10th generation or older CPUs:
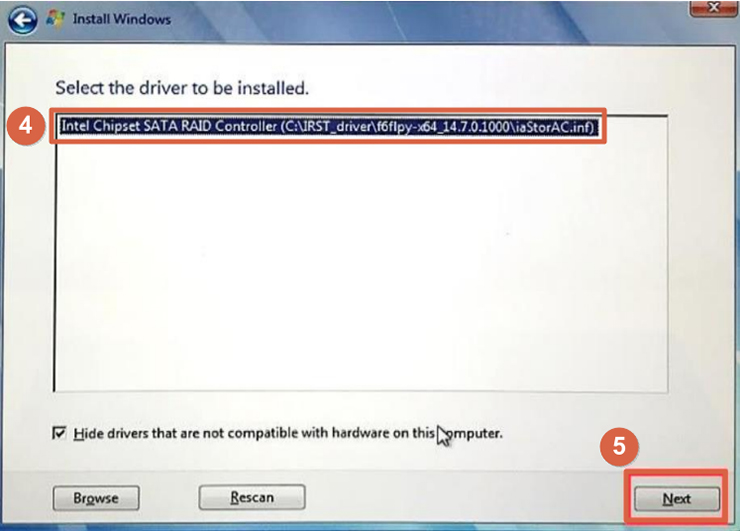
7. Once the driver is installed, the disk drive should be displayed normally.
You can refer to the "[How To] Load IRST driver during Windows installation" guide for detailed instructions.
If the above steps still cannot solve your problem, you can refer to “Disable Intel Volume Management Device (VMD)” to proceed with the Windows installation.
Disable the Intel Volume Management Device (VMD)
Note: Disabling the Intel Volume Management Device (VMD) will render your laptop unable to use RAID disk arrays.
1. Turn on the laptop and continuously press the "DEL" key when the MSI logo appears to enter the BIOS menu.
2. Select "Advanced" → select "Enable VMD controller" → select "Disabled".
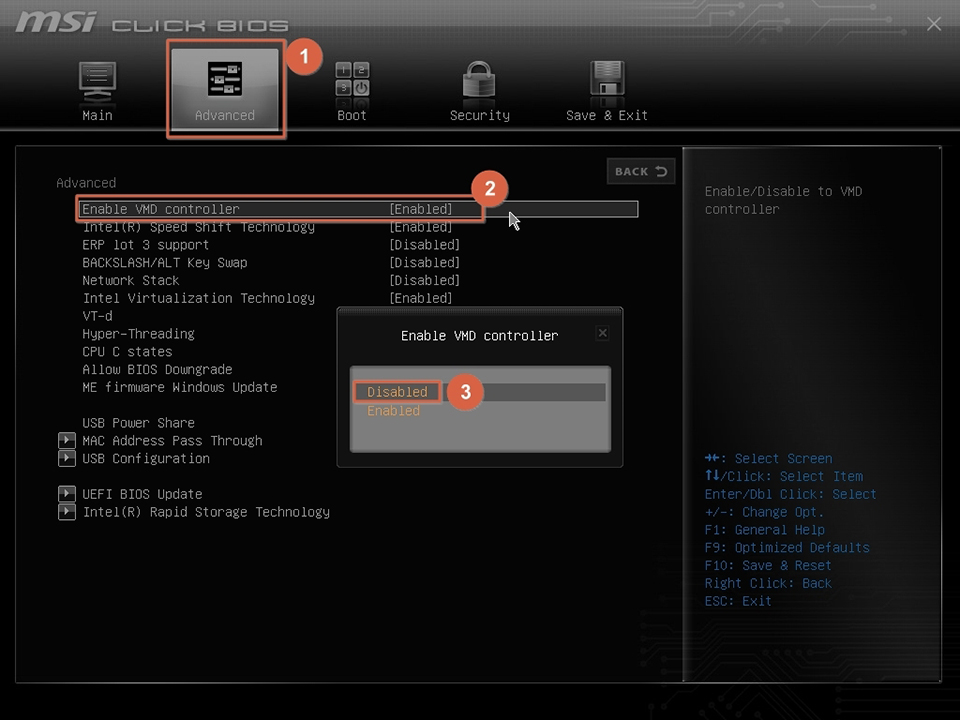
3. Save the settings and exit. Select "Save & Exit" → "Save Changes and Reset" → "Yes". The laptop will restart, and you should be able to find the disk drive during the Windows 11/10 installation.
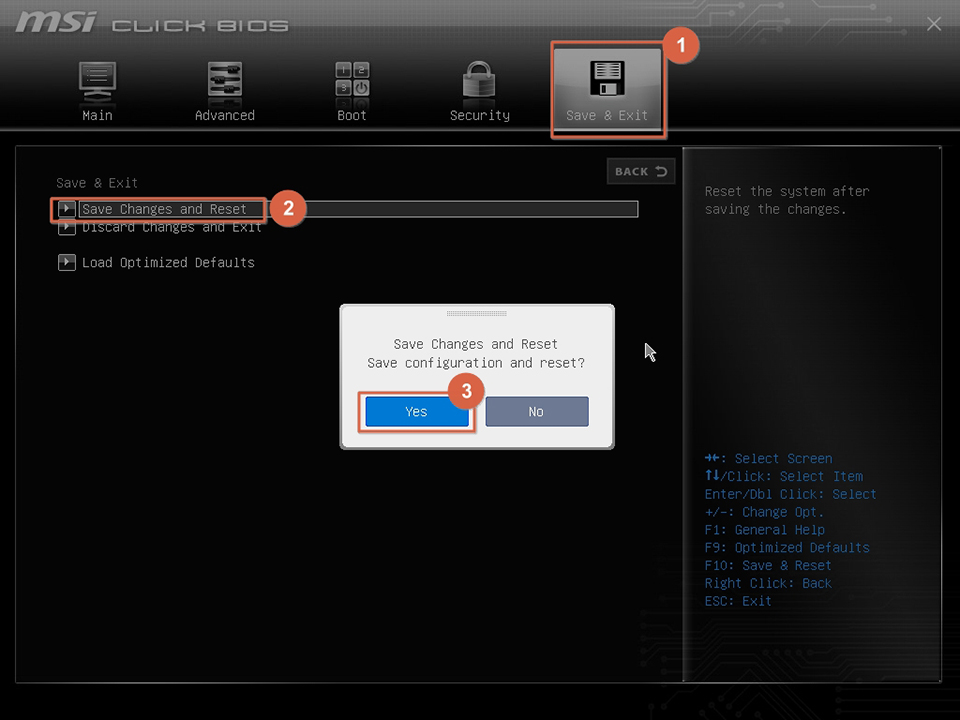
If you have tried the above troubleshooting methods and still cannot resolve the issue, please reach out to the MSI customer service center for further assistance.




