[Notebook] How to Troubleshoot Abnormalities in Keyboard and RGB Lighting Devices
When you encounter issues such as RGB lighting devices not illuminating, keyboard displaying incorrect colors, or experiencing abnormal flickering, please follow the instructions below for troubleshooting.
- Verify RGB lighting support and control engine
- MSI Center/ Dragon Center troubleshooting guide
- SteelSeries troubleshooting guide
Verify RGB lighting support and control engine
1. Verify RGB lighting support
1-1 Go to the MSI official website, click on the magnifying glass icon in the top right corner, and search for your model name ("GS66 12UGS" is used here as an example.) Press "Enter" to search.

1-2 Locate the model you are looking for and click on "Specification."
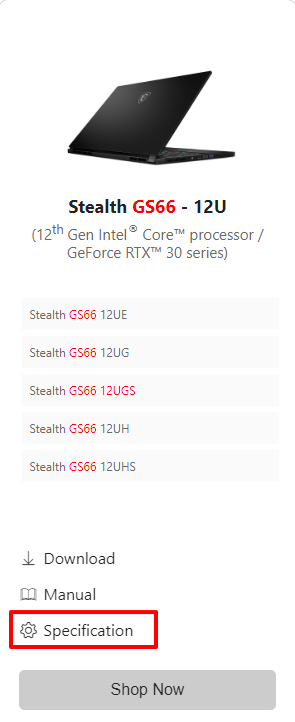
1-3 Find the product keyboard specifications and ensure the keyboard is labeled as "RGB Backlight Keyboard" or "Per-Key RGB Backlight Keyboard."
If the specification does not show either of these keyboard types, it means the keyboard does not support RGB backlight.

2. Verify RGB lighting control engine
2-1 Click on the "Support" page on the product page.

2-2 Choose your model.
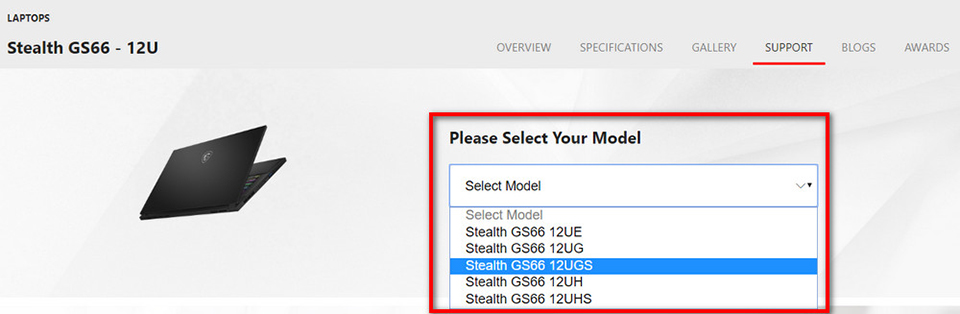
2-3 Select "Utility" and then choose the operating system in the sub-options.
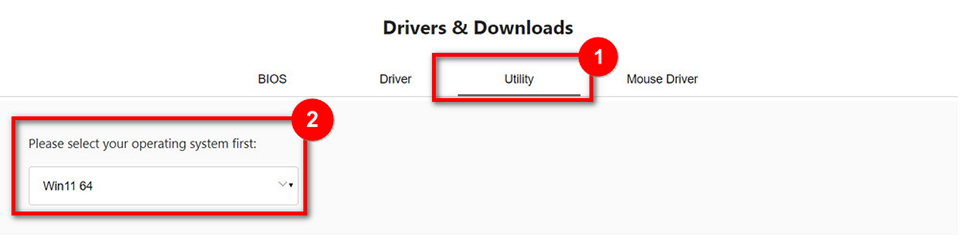
2-4 On this page, check if there is SteelSeries Engine 3/ SteelSeries GG.
• If you find SteelSeries Engine 3/ SteelSeries GG, please refer to the SteelSeries troubleshooting guide.

• If SteelSeries Engine 3/ SteelSeries GG is not found, please refer to the MSI Center/ Dragon Center troubleshooting guide.
MSI Center/ Dragon Center troubleshooting guide
If the keyboard backlight control is not functioning properly in MSI Center/ MSI Dragon Center, please follow the steps in the following article for a clean installation of MSI Center/ MSI Dragon Center and then try again.
[How To] Clean Install MSI Center (UWP)
[How To] Clean Install MSI Dragon Center/Creator Center (UWP)
SteelSeries troubleshooting guide
If RGB lighting devices cannot be detected in SteelSeries Engine 3/ SteelSeries GG or if lighting configuration settings cannot be controlled correctly, please follow the steps below to reinstall SteelSeries Engine 3/ SteelSeries GG from the MSI official website.
Basic troubleshooting
1. Completely remove SteelSeries Engine 3/ SteelSeries GG.
1-1 Double-click on SteelSeries Engine 3/ SteelSeries GG in "Programs and Features" to uninstall the program.
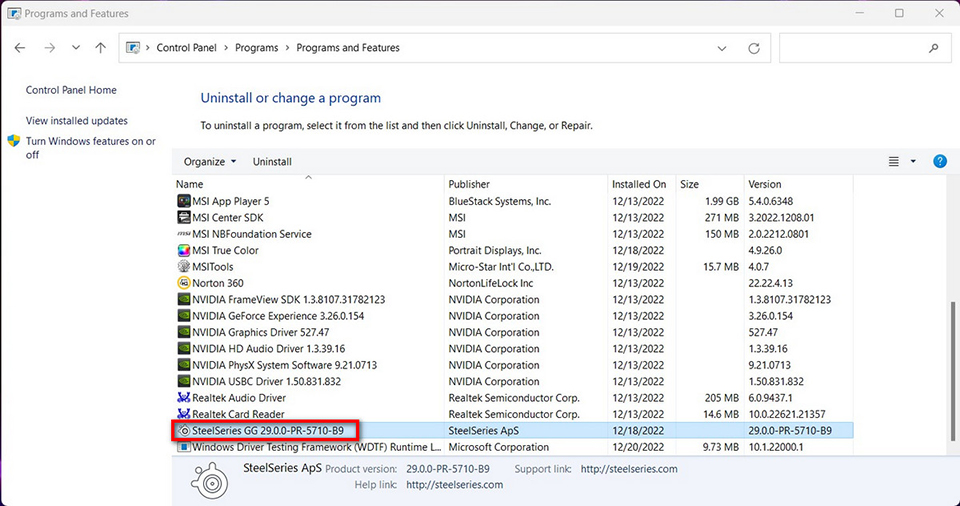
1-2 Follow the on-screen instructions to uninstall the program and restart the system.
2. Reinstall SteelSeries Engine 3/ SteelSeries GG
2-1 Download the latest version of SteelSeries Engine 3/ SteelSeries GG from the "Utility" tab on the MSI official product page and extract the files to the specified directory.

2-2 Run the SteelSeries Engine 3/ SteelSeries GG installer, follow the on-screen instructions to complete the installation, and then restart the system.
For laptops that support SteelSeries Engine 3 and to prevent the software from being automatically updated to SteelSeries GG, please proceed with the following steps:
1. Disable the automatic update option.
2. Open SteelSeries Engine 3, disconnect from the network by removing Ethernet or disabling Wi-Fi.
3. Open SteelSeries Engine 3, click on the "Settings" icon in the top right corner, then select "Settings."
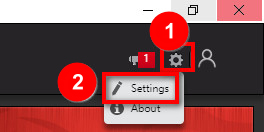
4. Under "Software Updates," choose "Ask before downloading updates" to prevent automatic software updates.
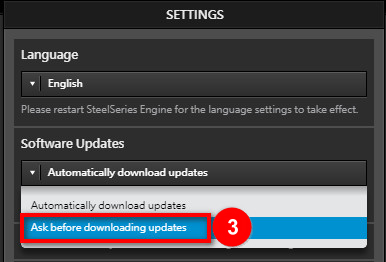
5. Select the "Disable taskbar notifications" checkbox and click "Save" to apply the changes.
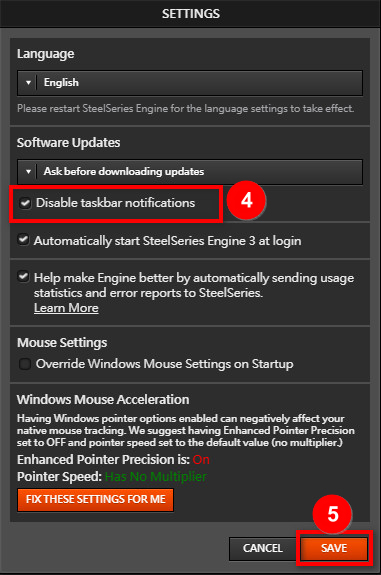
Advanced troubleshooting
In extremely rare cases, if RGB lighting devices are not correctly matched and cannot be detected in SteelSeries Engine 3/ SteelSeries GG, follow these steps to reinitialize the SteelSeries keyboard device:
1. Follow Basic Troubleshooting Step 1 to remove SteelSeries Engine 3/ SteelSeries GG.
2. Go to Device Manager, expand "Keyboards."
3. Right-click on "SteelSeries PS/2 Keyboard," and choose "Uninstall device."
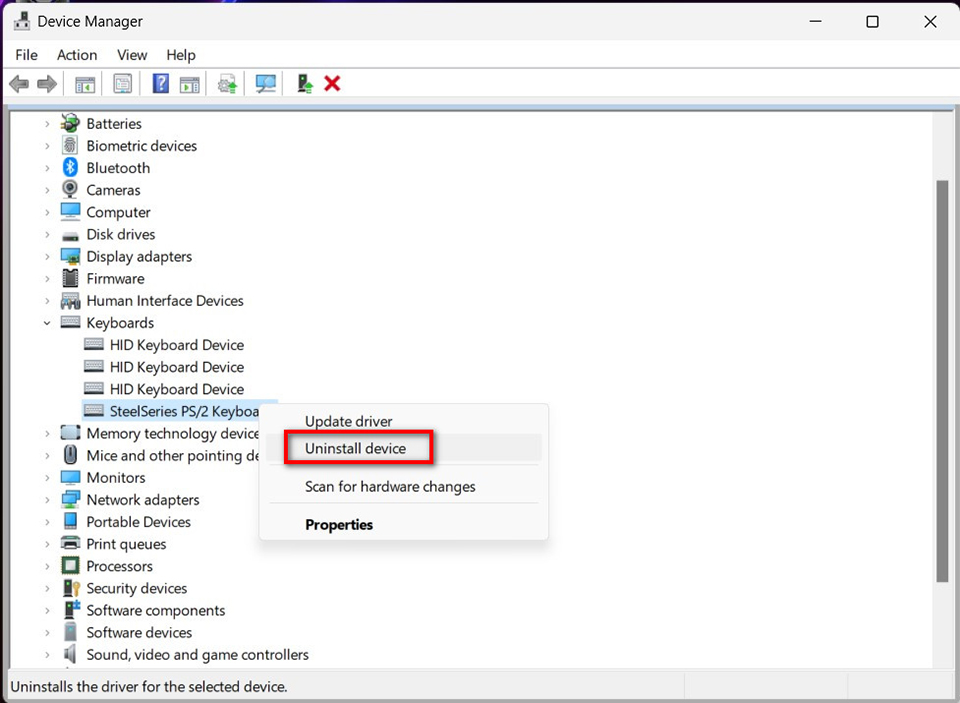
4. Select the "Attempt to remove the driver for this device" checkbox, and click "Uninstall."
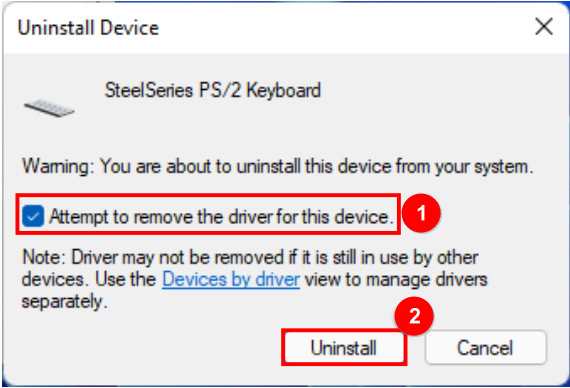
5. Follow Basic Troubleshooting Step 2 to reinstall SteelSeries Engine 3/ SteelSeries GG.
If you have tried the above troubleshooting methods and still cannot resolve the issue, please reach out to the MSI customer service center for further assistance.
Reference Information and Related Articles
[How To] Clean Install MSI Center (UWP)
[How To] Clean Install MSI Dragon Center/Creator Center (UWP)




