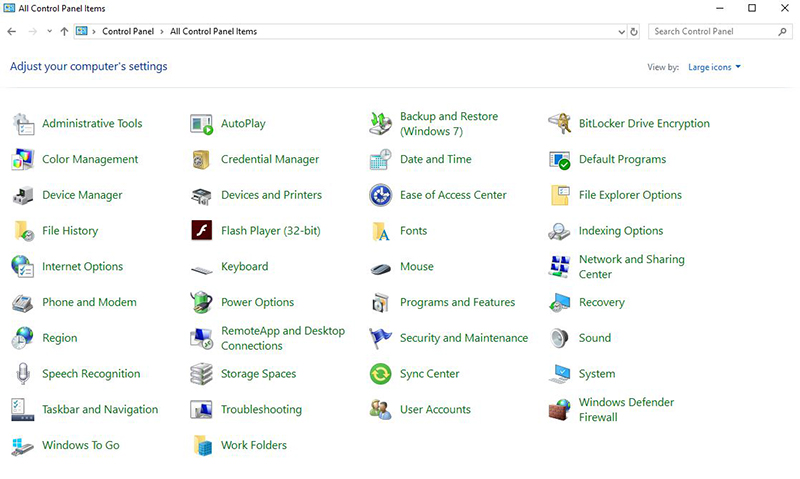Basic Functions of Win10 System
The article explains how to use built-in features of Windows, including system update, passwords, hot keys, languages and ways for searching:
- Win 10 account password settings
- WiFi/air mode/mobile hotspot settings
- Change the size of text, applications and other items’ layout
- Action center panel
- Click on Windows icon to quick search files, features and applications by key word
Win10 account password settings
1. Click on [Windows] → [Accounts] → [Change Account Settings].
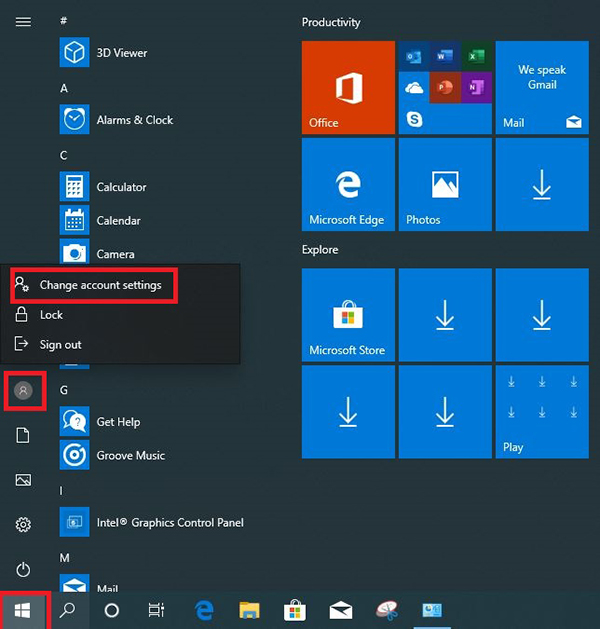
2. Click on [Add] if no password has been set.
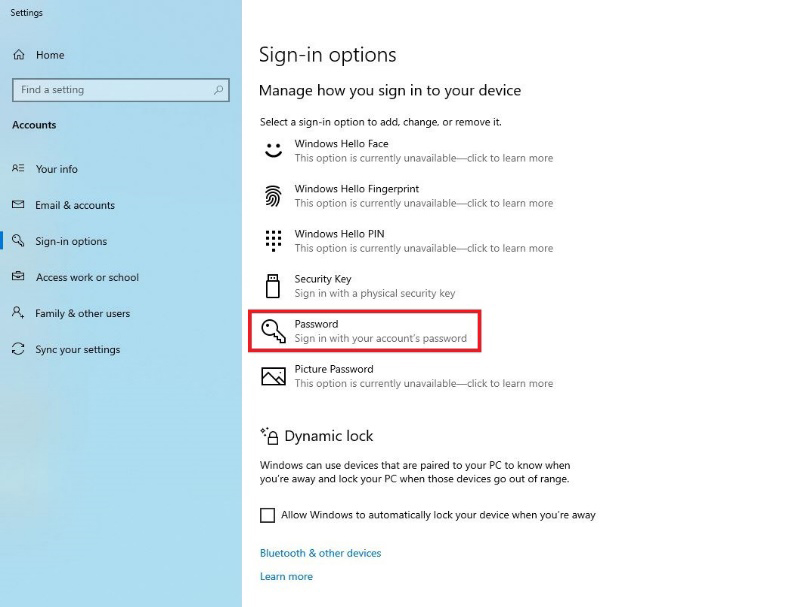
3. Create a password and click on [Next].
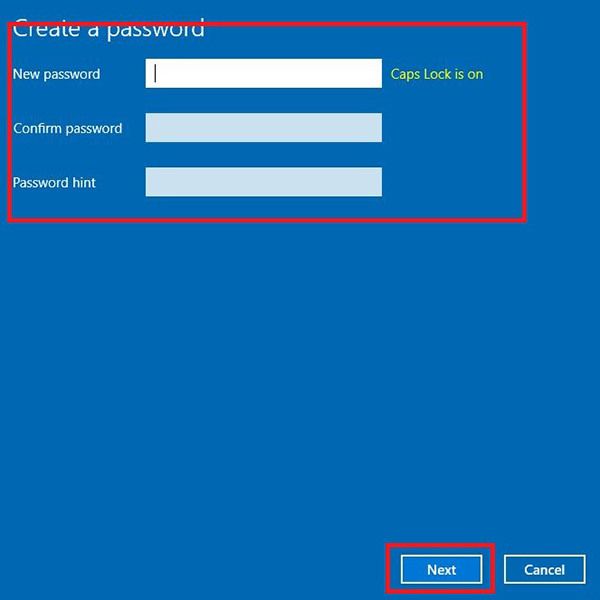
4. Click on [Finish].
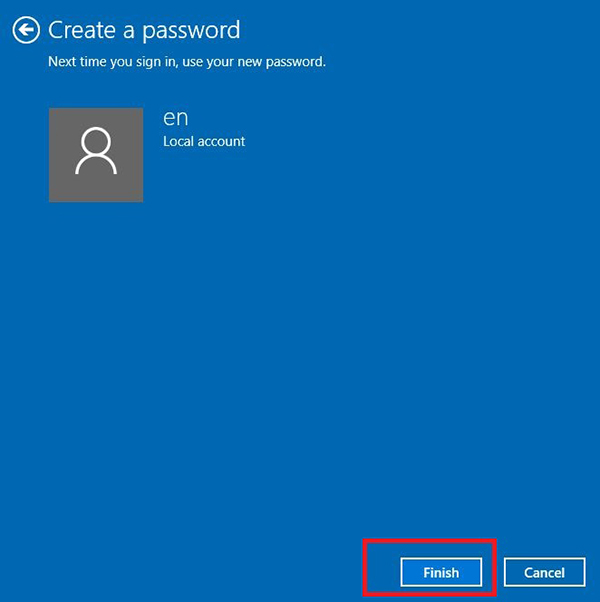
5. After setting up a password, you can add a PIN, change password and create a picture password.
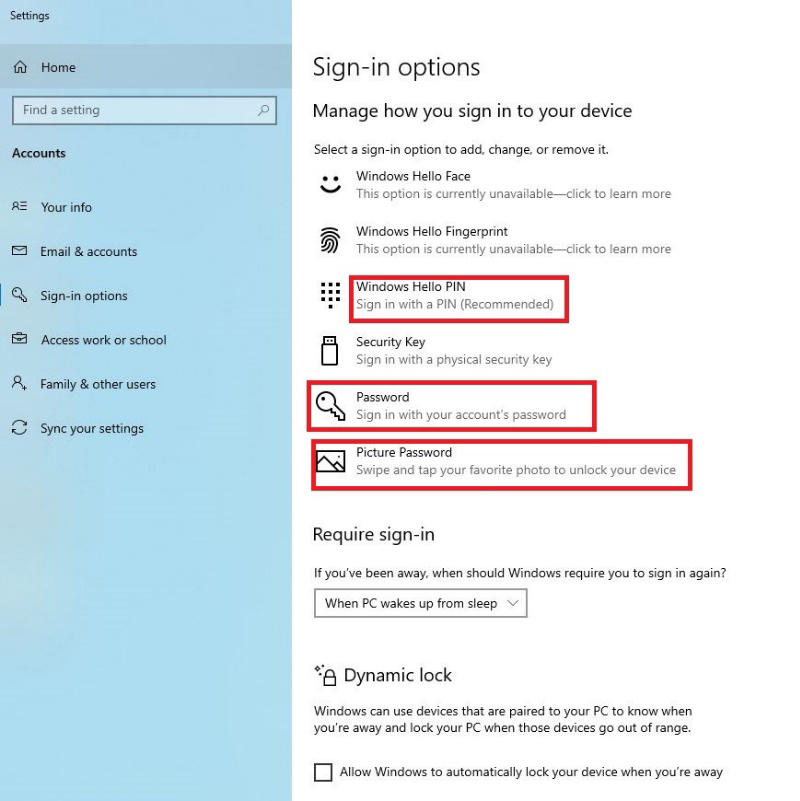
Set up a PIN password: You can create a numeric password. If you want to include letters and symbols, please check the box "Include letters and symbols" and click [OK] to complete this session.
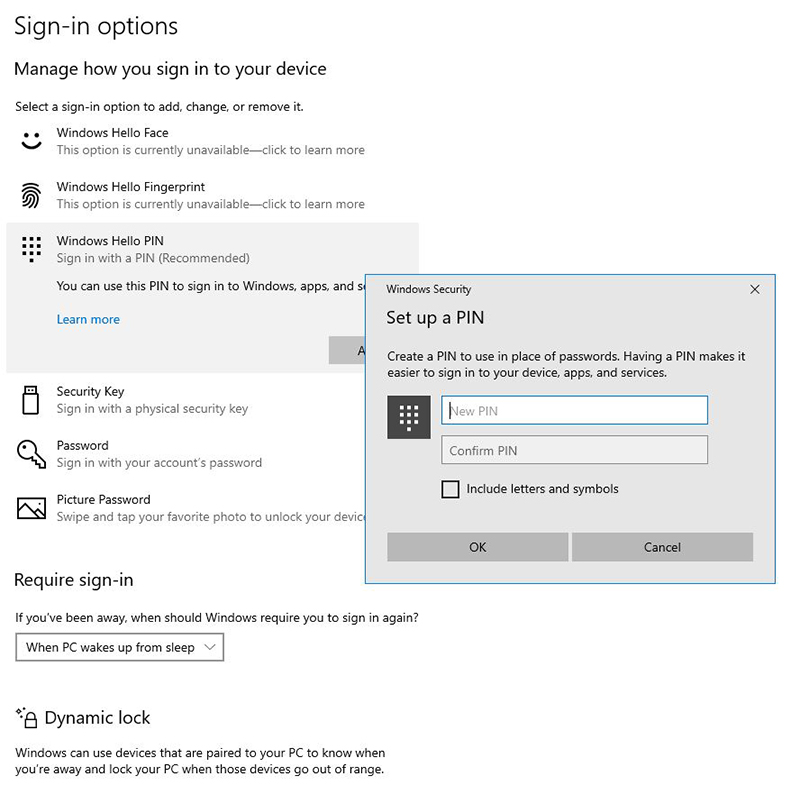
Create a picture password
Instead of using traditional character password, a computer with either touch or non-touch screen can use the image of your choice to draw corresponding track to turn on or wake up the computer.

WiFi/flight mode/mobile hotspot settings
Click on [Wi-Fi] at the bottom right corner of the desktop to switch on/off Wi-Fi, air mode and mobile hotspot functions.
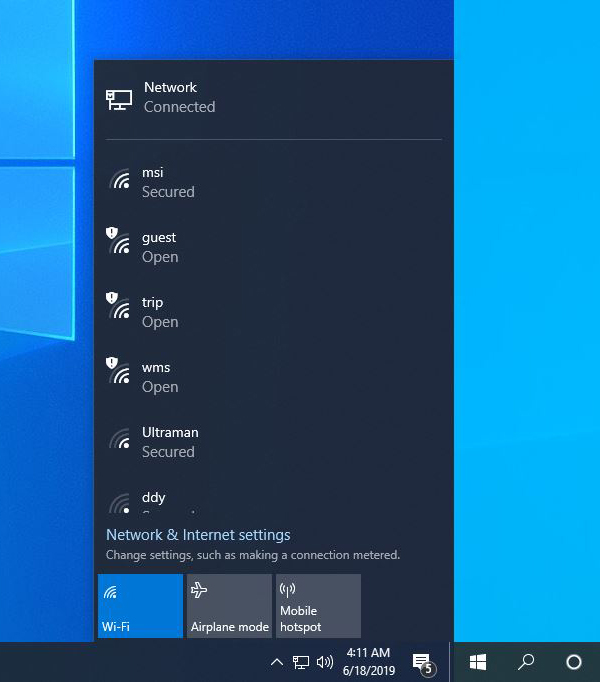
Change the size of text, applications and other items’ layout
1. Right click on a blank space on Windows desktop → click on [Display Settings]
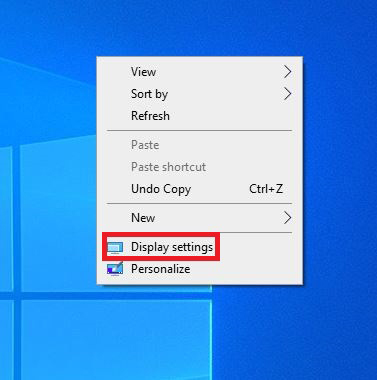
If you would like to change the size of pictures and text in Windows, you can adjust by setting up “change the size of text, applications and other items” such as type in 150% to enlarge, type in 90% to shrink, and 100% is the default standard.
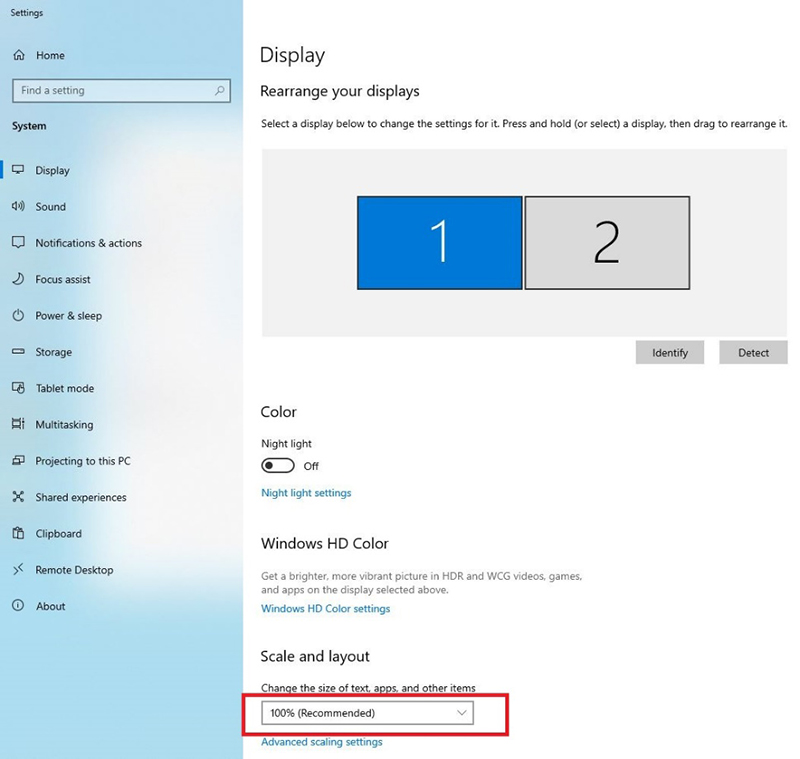
Action center panel
1. Click on [Notifications] at the bottom right corner of desktop to view the action center panel, which allows quick access to your computer functions.
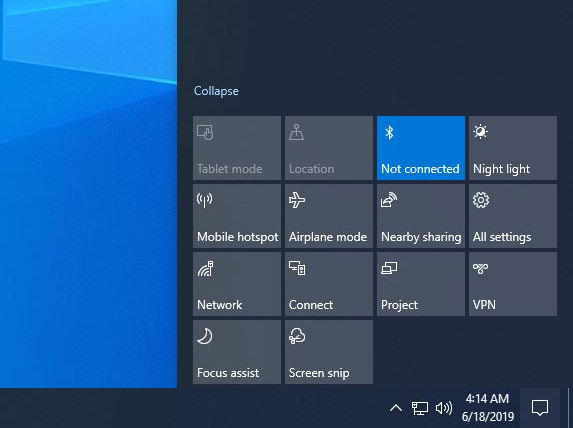
2. Left click on [Windows] → [Settings] to set up.
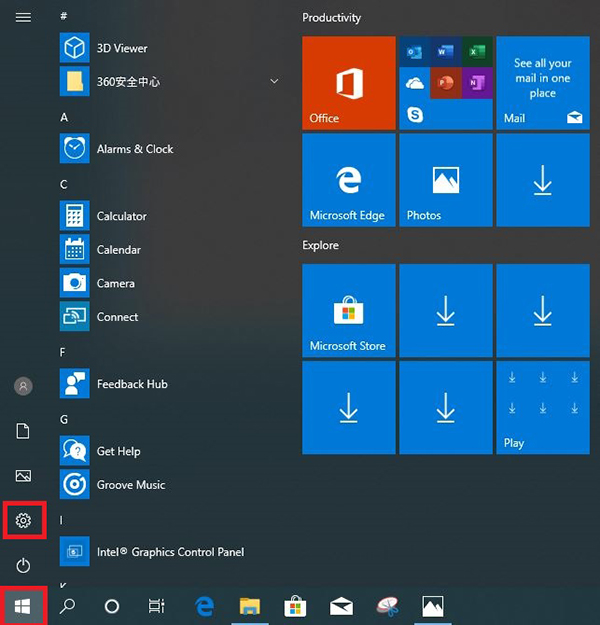
3. Click on [System].
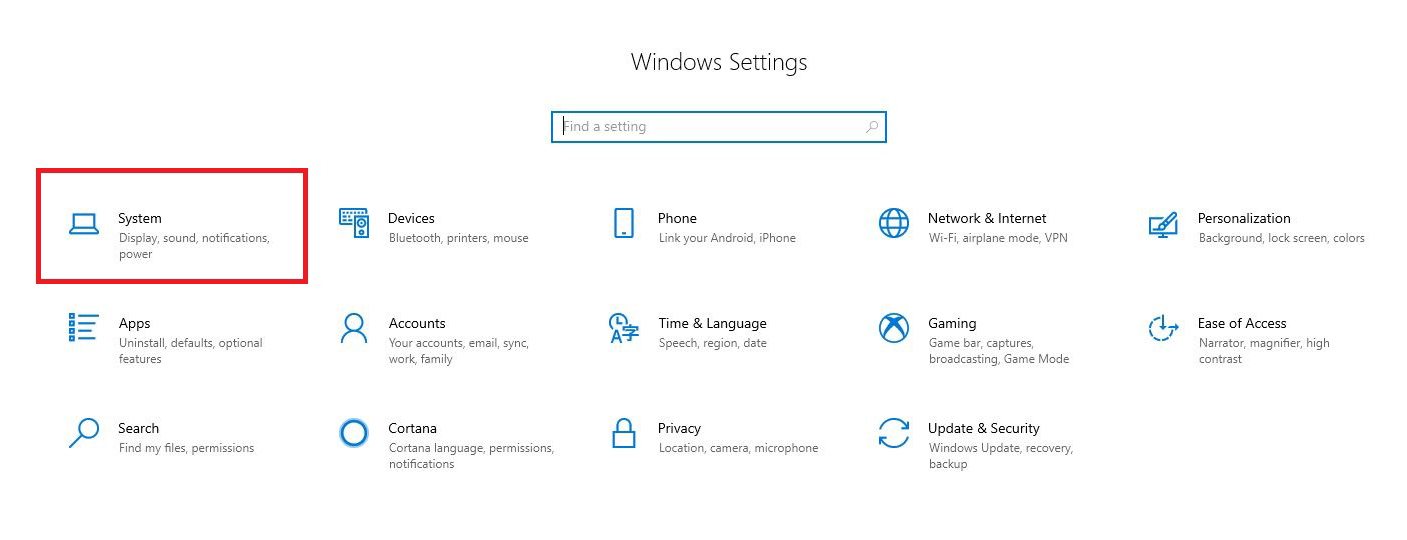
4. Click on [Notifications & Actions] → [Edit your quick actions].
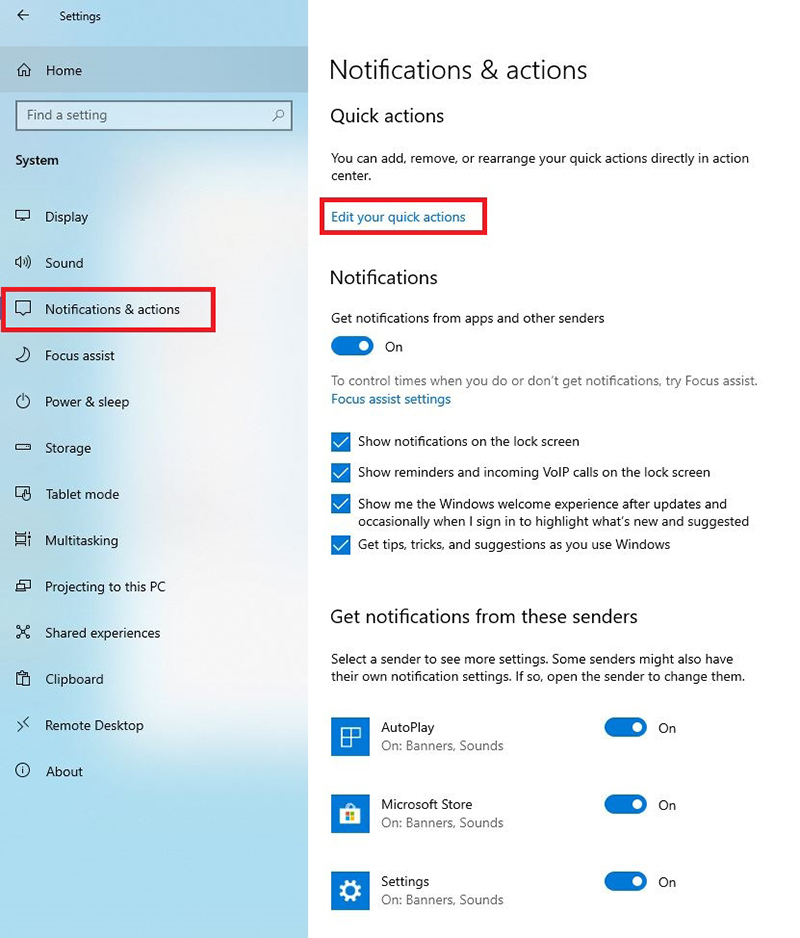
5. Tap on "On" or "Off" to set quick control.
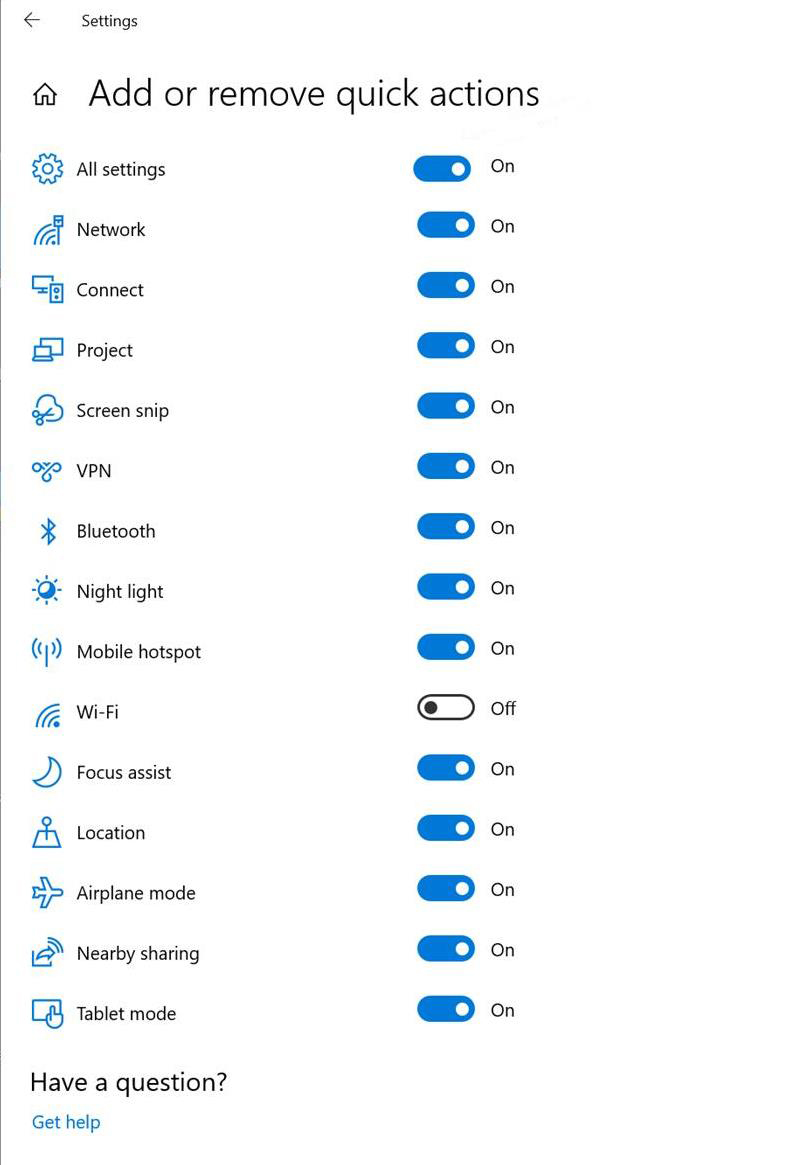
Click on Windows icon to quick search files, features and applications by key word
1. For example, click on [Windows] → type in [Control Panel] → select the application “Control Panel”.
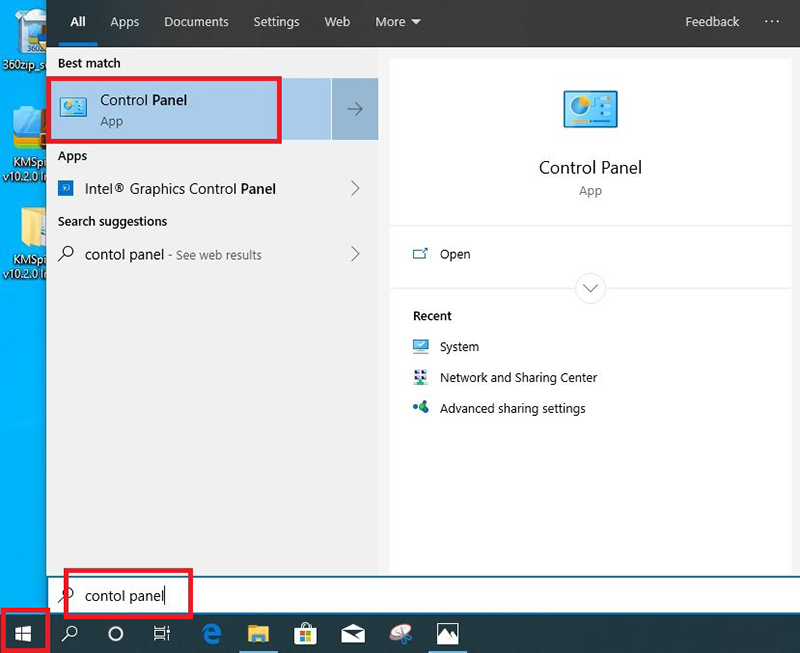
2. “Control Panel” setting interface