[Notebook] How to Deal with Low FPS and Less-than-expected Performance in Games?
The frame rate (FPS) during gaming is a crucial factor that affects the overall gaming experience. Generally speaking, a higher FPS correlates to smoother gameplay. However, the frame rate in games can be limited by the specifications of your computer's hardware and software. If you encounter issues with low FPS and stuttering in games, this article will provide possible reasons and methods to optimize and enhance your gaming experience.
- Verify game system requirements
- Verify the power adapter connection and adjust power mode while gaming
- MSI Center performance optimization
- Use the dedicated graphics card to run games in Windows graphics settings
- Install the game on a Solid State Drive (SSD)
- Check the machine's temperature and cooling conditions
- Adjust resolution and graphics settings
- Check your Internet connection
- Ensure BIOS and drivers are up to date
Verify game system requirements
Please visit the official website of the game or the game distribution platform to confirm the system requirements for the game. If your software and hardware specifications are below the requirements, try adjusting the resolution or graphics settings to optimize your gaming experience.
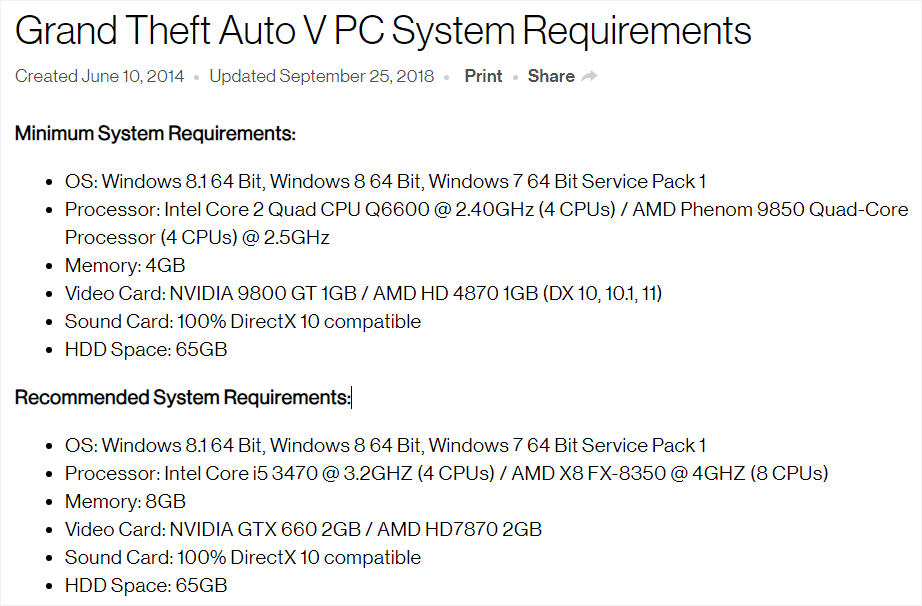
Using Grand Theft Auto V as an example for the system requirements.
Verify the power adapter connection and adjust power mode while gaming
Please ensure that the original power adapter is connected while running the game. Your laptop will achieve the best performance when connected to the power adapter (AC mode). Additionally, please follow the steps below to set the Windows power mode to "Best Performance."
1. Search for "Power, sleep and battery settings" on the taskbar and click "Open."
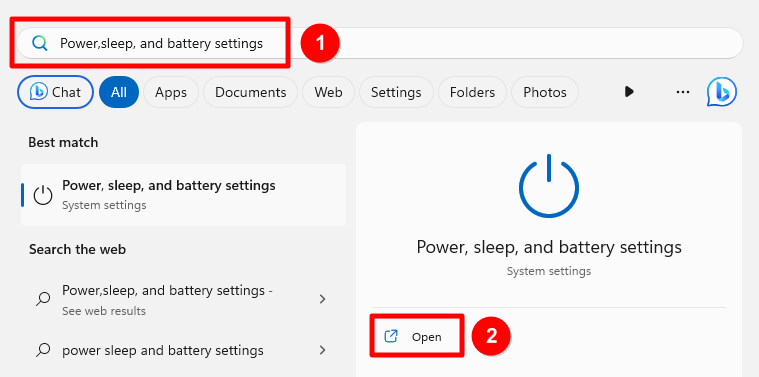
2. Set the power mode to "Best performance".
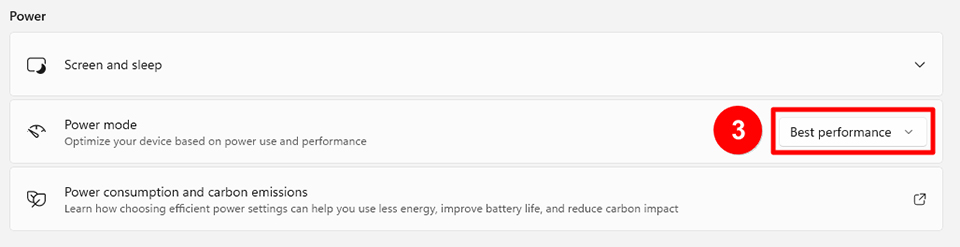
MSI Center performance optimization
MSI Center is a dedicated application designed for the MSI gaming series devices and provides optimized performance and efficiency for gamers and other types of users.
Open MSI Center → "Features" → "User Scenario" → Select "Extreme Performance".
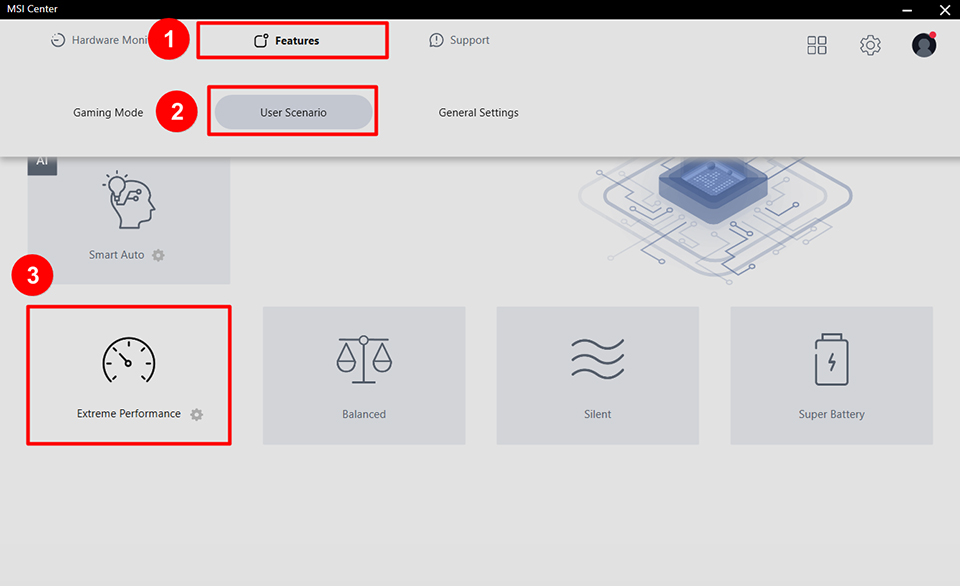
The Extreme Performance mode can enhance the gaming performance of AAA games. Some CPUs/GPUs allow you to overclock them once you access advanced settings
For more information about MSI Center, please refer to [Notebook] MSI Center.
Use the dedicated graphics card to run games in Windows graphics settings
The dedicated graphics card usually provides higher graphical performance as compared to integrated graphics. If your computer has a dedicated graphics card, it is recommended to configure applications that require more graphic processing, such as games and graphic design software, to utilize the dedicated graphics card for better performance.
Note: Some applications may prioritize their own Windows graphics preferences over the graphic settings in the hardware manufacturer's control panel (e.g., NVIDIA Control Panel and AMD Radeon Software). It is advisable to synchronize settings in both the Windows graphics settings and the control panel of the graphics card manufacturer.
1. Search for "Graphics settings" on the taskbar and click "Open."
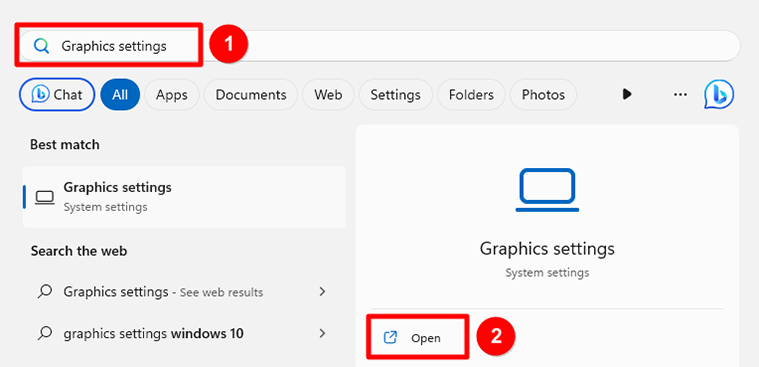
2. In the dropdown menu, choose either "Classic App" or "Microsoft Store App" to select the application you want to configure. If you cannot find the application in the list, you can click on "Browse" directly to select the application manually.
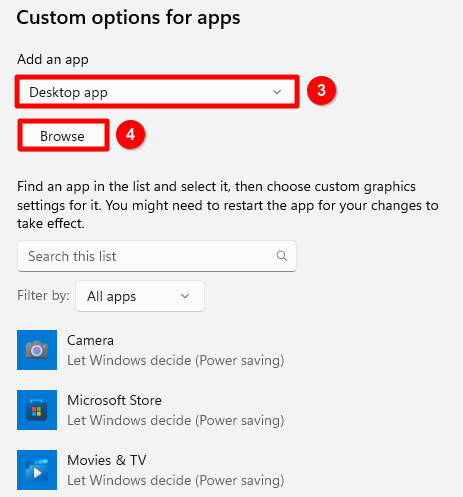
3. After finding the application you want to configure, click on "Options."
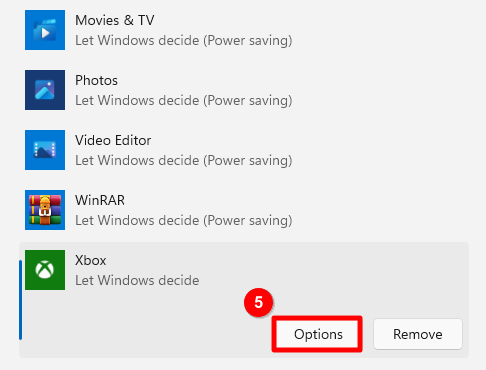
4. Once you have selected "High Performance" to set the graphics preference to the dedicated graphics card, click on "Save."
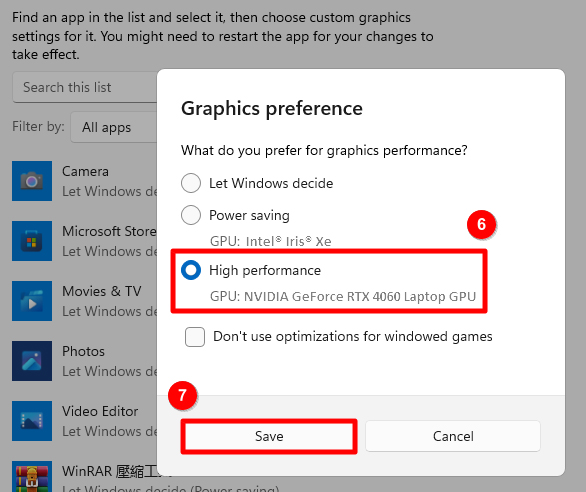
Install the game on a Solid State Drive (SSD)
Solid State Drives (SSD) have faster loading speeds compared to traditional Hard Disk Drives (HDD). Storing games on an SSD usually helps improve the gaming experience, and in some AAA games that require significant loading of high-quality graphics, SSDs can even increase the frame rate (FPS).
Please refer to [Notebook] How to check storage specification?
Check the machine's temperature and cooling conditions
To ensure system stability, when the machine's temperature becomes too high, it may automatically reduce power and operating frequencies to maintain a reasonable working temperature. During gaming, this could lead to decreased FPS and game stuttering.
Please refer to [Notebook] What to do when your laptop shuts down/restarts automatically? to check the CPU and GPU temperatures and learn how to monitor the machine's temperature and adjust the fan speed accordingly.
Adjust resolution and graphics settings
Resolution and graphics settings in games are one of the crucial factors affecting frame rates (FPS). Adjusting these settings appropriately and according to your hardware specifications can result in a smoother gaming experience.
Common settings that significantly impact FPS include resolution, shadows, global illumination, reflections, and ray tracing. It is recommended to try adjusting these settings to improve your gaming experience.
Check your Internet connection
For online games that require an Internet connection, a poor network environment can lead to high latency. Refer to [Notebook] How to fix network latency issue when playing games? to troubleshoot network issues while gaming.
Ensure BIOS and drivers are up to date
Software updates can sometimes improve system stability, performance, and resolve known issues. Please refer to the following articles to ensure that your BIOS and drivers are up to date.
[Notebook] How to update BIOS?
[Notebook] How to update the driver?
If you have tried the above troubleshooting and settings but still cannot resolve your issue, please contact MSI's customer service center for further assistance.
Reference Information and Related Articles
[Notebook] How to check storage specification?
[Notebook] What to do when your laptop shuts down/restarts automatically?
[Notebook] How to fix network latency issue when playing games?




