What to do if both wireless network Wi-Fi and wired LAN cannot connect?
If your notebook's Wi-Fi and wired network cannot connect, Please check the external environment first.
Confirmation of external environment
1. Please use your mobile phone or other computers to confirm whether the router is operating normally; if your mobile phone or other computers cannot connect, it is recommended to check the router or reset its settings, and then confirm whether the connection can be established again. If it was confirmed that the router is operating normally after checking, this could be caused by your Internet service provider; please contact your Internet service provider for troubleshooting.
2. If your wired LAN cannot connect, please try using another Ethernet cable to re-confirm.
If the steps above still cannot solve your problem, please continue checking using the following methods
- Turn on Wi-Fi
- Browser cannot connect to the Internet
- Resetting the network
- Restoring the BIOS
- Reinstalling the driver
- BIOS update
- System recovery
Turn on Wi-Fi
• If your notebook has a wireless network indicator, please confirm whether the indicator has lit up.
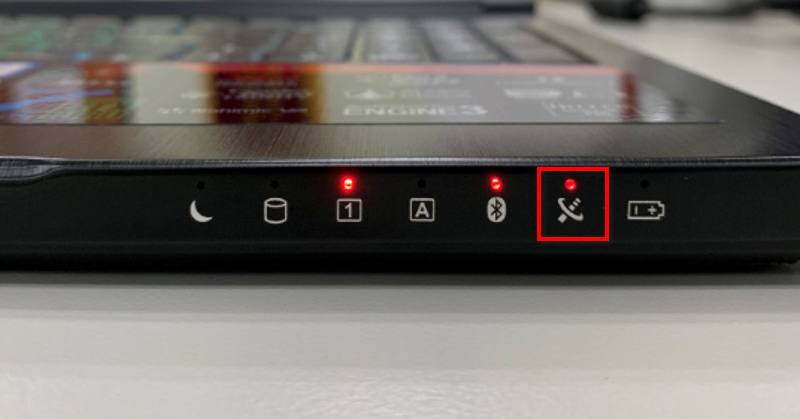
• If the indicator did not light up or your notebook does not have an indicator, please check whether Airplane mode is enabled. If Airplane mode is enabled, please disable Airplane mode and enable Wi-Fi
- Win 10


- Win 11


• If your notebook supports MSI SCM, please enter “MSI SCM” and enable Wi-Fi (if you discovered that the wireless icon is grayed out when you entered SCM, it means that it is not enabled; click this icon to enable it)
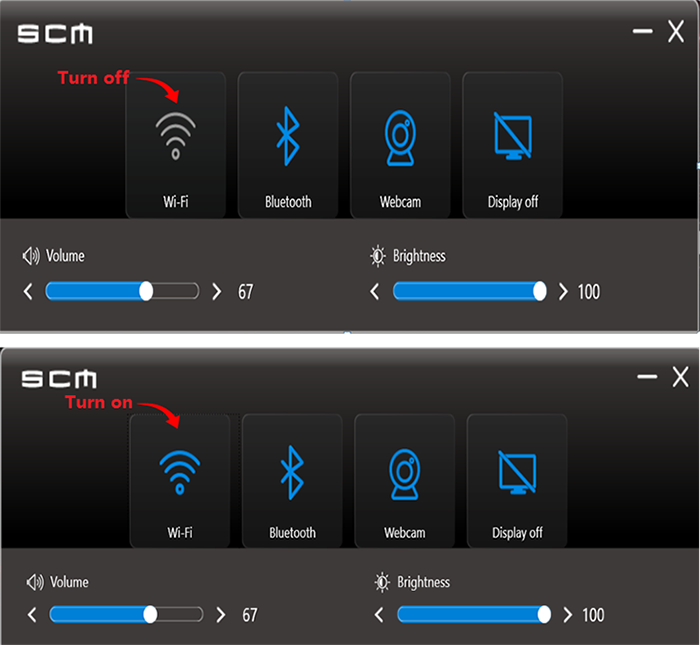
Browser cannot connect to the Internet
Check to see whether or not the wireless indicator LED is illuminated.
Resetting the network
• Win 10
1. Open “Windows Settings” → click on “Network & Internet”

2. Click “Network reset”

3. Click “Reset now” → click “Yes”

• Win 11
1. Open “Settings” → click “Network & Internet” → click “Advanced network settings”

2. Click “Network reset”

3. Click “Network reset” → click “Yes”

Restoring the BIOS
1. Restart the notebook and press the “Del key” repeatedly when you see the MSI logo to enter the BIOS interface
2. Select “Save & Exit” → select “Load Optimized Defaults” → select “Yes”

3. Select “Save changes and Reset” → select “Yes”

Reinstalling the driver
Driver exceptions may also cause functions to become unavailable; please refer to How to update the driver? to reinstall the driver for your Ethernet card; confirm whether the problem has been eliminated again after installation completed.
Update BIOS
Please refer to How to update BIOS? to update the BIOS to the latest version, and then confirm whether the problem has been eliminated again.
System recovery
If the methods above still could not solve the problem, please refer to How to recover the operating system? to restore the system and then test again.




