[Networking] My device is unable to detect the Wi-Fi signal from the MSI Router. What steps can be taken to resolve this issue?
Please refer to the following methods to troubleshoot the issue:
- Check the Wi-Fi setting
- Ensure your device is within the range of the Wi-Fi signal
- Check the wireless network adapter on your computer
- Check the router’s Wi-Fi security mode
- Check if Wi-Fi name broadcasting is enabled
- Reset the MSI router
Check the Wi-Fi setting
Ensure that the Wi-Fi function is enabled on your device and that the airplane mode is turned off.
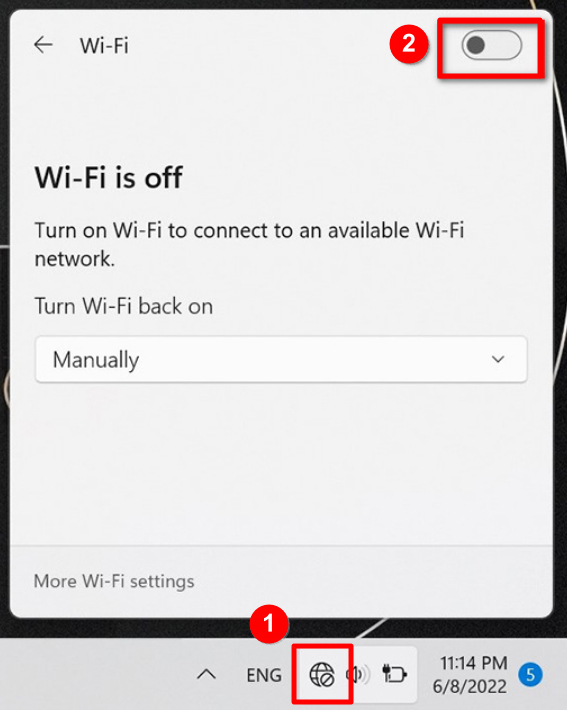
Ensure your device is within the range of the Wi-Fi signal
For optimal Wi-Fi signal coverage range, it is advised to position the router in a central area of your house and minimize obstructions, such as concrete walls, around it.
Check the wireless network adapter on your computer
1. Verify that the driver for your wireless network adapter is up-to-date.
2. Ensure that the adapter itself is functioning properly on your device.
For instance, if you are using a Windows-based computer, you can access Device Manager to examine the status of your wireless network adapter. If you notice an exclamation mark or any other irregularities, it is recommended to visit the official website of your wireless network adapter, where you can download and install the most recent driver version. Another option is to consult the guide Fix Wi-Fi connection issues in Windows and utilize the Windows network troubleshooter for further assistance.
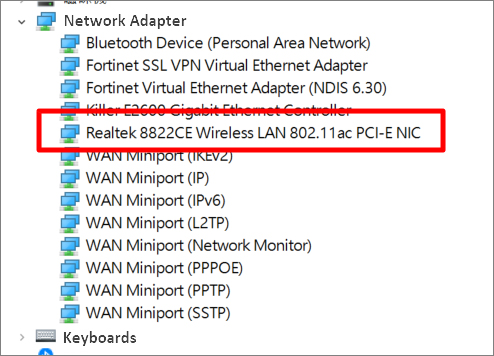
If your device is a Mac (iOS system), please refer to the troubleshooting guide If your Mac isn't connecting to the internet over Wi-Fi for problem-solving steps.
Note:
- If your device doesn't have a wireless network adapter, you can only use a wired network connection.
- Different Wi-Fi protocols support different frequency bands. For example, Wi-Fi 6E supports the 2.4GHz, 5GHz, and 6GHz frequency bands. Your device also needs to support the specific frequency band in order to detect Wi-Fi signals (SSIDs) in that band.
Check the router’s Wi-Fi security moder
To check the Wi-Fi security mode of your router, please log in to the management interface at http://msirouter.login. Click on "WiFi Setting" → "Wireless" → "Security Mode" to confirm the current Wi-Fi security mode.
WPA3 offers higher security compared to WPA2, but if your device does not support WPA3 mode, it will not be able to connect to the wireless network.
We recommend adjusting the security mode to WPA2 and saving those settings. After that, please check if your devices can connect to the wireless network successfully.
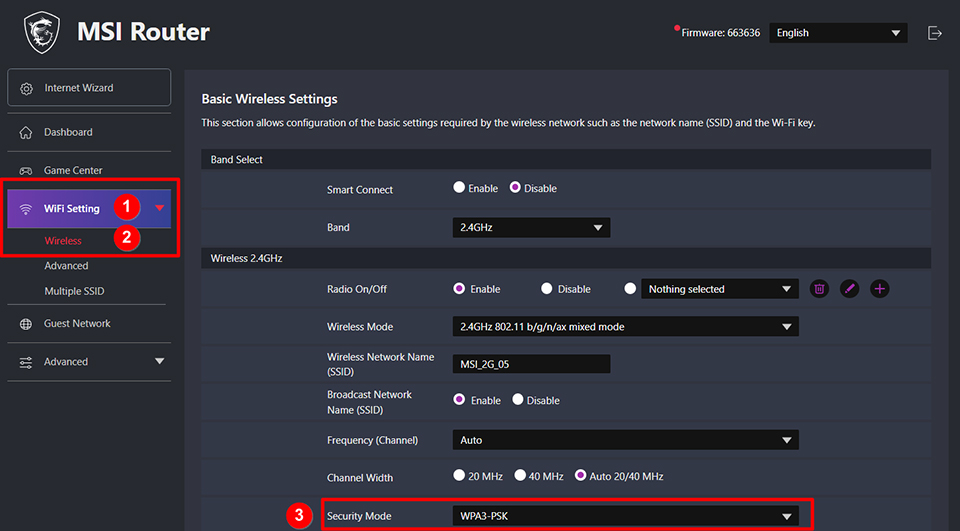
Check if Wi-Fi name broadcasting is enabled
Log in to the network management interface at http://msirouter.login. Click on "WiFi Setting" → "Wireless" and verify the "Broadcast Network Name (SSID)" feature for the respective frequency band is enabled.
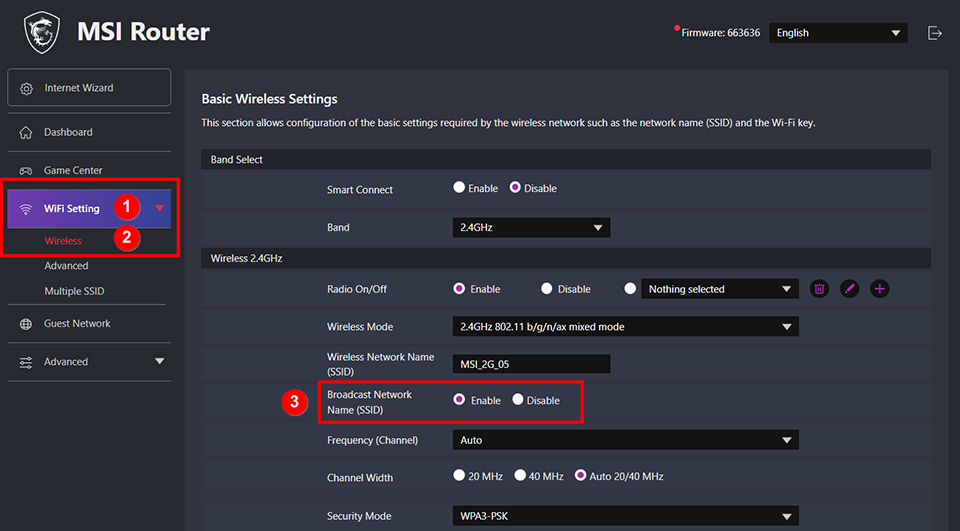
Reset the MSI router
To restore the router to factory settings, take a tool (such as a paperclip) and press and hold the reset button located at the back of the router for approximately 5 seconds. Taking the Radix series gaming router as an example, the power LED will flash during this process, and once the flashing is complete, the router will be reset to its factory settings.
Note: This action will restore all router settings to the factory defaults.
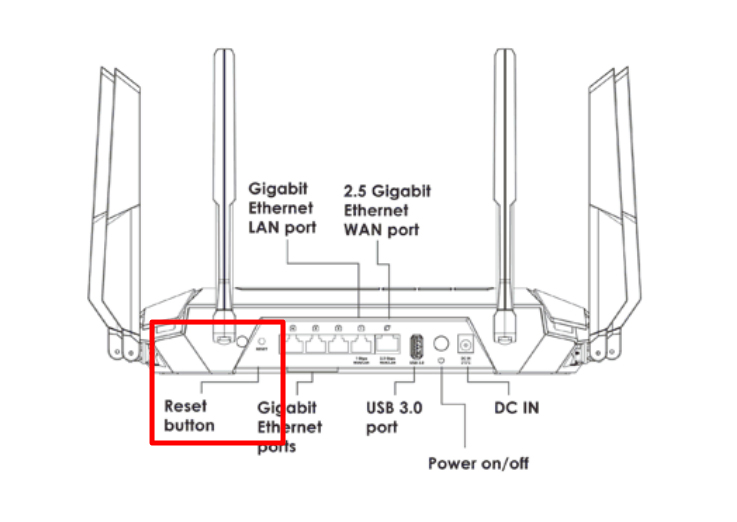
If you have followed the steps and the issue still persists, please contact MSI Customer Service Center for further assistance.




